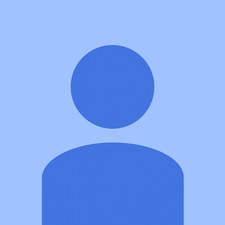Allgemeine Computerreparaturverfahren
Mit dem Handwerkzeuge und Dienstprogramme In den vorhergehenden Abschnitten beschrieben, haben Sie alles, was Sie zum Aktualisieren oder Reparieren eines PCs benötigen, mit Ausnahme der neuen Komponenten. Bevor Sie beginnen, nehmen Sie sich ein paar Minuten Zeit, um die folgenden Abschnitte zu lesen, in denen die allgemeinen Verfahren und allgemeinen Kenntnisse beschrieben werden, die Sie für die Arbeit an PCs benötigen. In diesen Abschnitten werden die allgemeinen Aufgaben beschrieben, die mit der Arbeit an einem PC verbunden sind, z. B. das Öffnen des Gehäuses, das Setzen von Steckbrücken, das Manipulieren von Kabeln und das Hinzufügen oder Entfernen von Erweiterungskarten. Anweisungen für bestimmte Aufgaben wie das Ersetzen eines Motherboards, eines Festplattenlaufwerks oder eines Netzteils finden Sie im entsprechenden Abschnitt.
Geldbörsen sind nicht mehr nur für Geld
Der beste Weg, CDs und DVDs zu organisieren und zu schützen, besteht darin, die Jewel Cases zu verlieren und sie oder, noch besser, Kopien davon in einer dieser Vinyl- oder Cordura-Brieftaschen mit Reißverschluss aufzubewahren, die Sie bei Wal für ein paar Dollar kaufen können -Mart oder Best Buy. Diese Brieftaschen verwenden Kunststoff- oder Tyvek-Hüllen, um die Discs zu schützen, halten ein halbes Dutzend bis mehrere Dutzend Discs und erleichtern das Auffinden der gewünschten Discs. Wenn die Disc eine Seriennummer oder einen Aktivierungsschlüssel auf der Originalverpackung hat, stellen Sie sicher, dass Sie diese auf der CD mit einem weichen Permanentmarker auf der CD aufnehmen Etikette Seite. Es ist auch eine gute Idee, die Seriennummer oder den Initialisierungsschlüssel (Init) auf der Disc-Hülle oder einer kleinen Karte aufzuzeichnen, damit auf die Nummer zugegriffen werden kann, wenn sich die Disc bereits im Laufwerk befindet.
Wir führen eine dieser Brieftaschen mit wichtigen CDs, Windows- und Linux-Distributions-CDs, Anwendungen, verschiedenen Diagnosen usw. und haben sie immer zur Hand. Wir kaufen auch eine Disc-Brieftasche für jeden PC, den wir kaufen oder bauen. Neue PCs werden in der Regel mit mehreren Discs geliefert, ebenso wie einzelne Komponenten. Das Speichern dieser Discs an einem Ort, geordnet nach dem System, zu dem sie gehören, erleichtert das Auffinden der benötigten Discs erheblich.
Bevor Sie den Fall öffnen
Obwohl Sie es vielleicht kaum erwarten, dort einzusteigen und etwas zu reparieren, zahlt es sich später aus, sich die Zeit zu nehmen, um sich richtig vorzubereiten, bevor Sie einspringen. Wenn Ihr System Probleme hat, gehen Sie wie folgt vor, bevor Sie den Fall öffnen:
Der Rasenmäher bewegt sich nicht im Leerlauf
Stellen Sie sicher, dass es sich nicht um ein Kabelproblem handelt.
Mit Kabeln können seltsame Dinge passieren. Trennen Sie alle nicht benötigten Kabel, und lassen Sie nur Maus, Tastatur und Display angeschlossen. Trennen Sie den Drucker, den USB-Hub und alle anderen angeschlossenen Peripheriegeräte vom Computer, damit sie sich selbst zurücksetzen können. Schalten Sie Ihren Computer aus und starten Sie ihn neu. Wenn das Problem behoben ist, schließen Sie die Kabel nacheinander wieder an, um festzustellen, ob sie wieder auftreten.
Stellen Sie sicher, dass es sich nicht um ein Softwareproblem handelt.
Das alte Sprichwort: 'Wenn Sie nur einen Hammer haben, sieht alles wie ein Nagel aus' ist nirgends wahrer als bei PC-Reparaturen. Bevor Sie davon ausgehen, dass es sich um ein Hardwareproblem handelt, stellen Sie sicher, dass das Problem nicht durch eine Anwendung, Windows oder einen Virus verursacht wird. Verwenden Sie Knoppix und Ihre Viren- / Malware-Scanner Vor Sie gehen davon aus, dass die Hardware fehlerhaft ist, und beginnen, die Verbindung zu trennen. Wenn das System Knoppix erfolgreich startet und ausführt, ist es sehr unwahrscheinlich, dass defekte Hardware das Problem ist.
Stellen Sie sicher, dass es sich nicht um ein Stromproblem handelt.
Die Zuverlässigkeit der elektrischen Energie hängt davon ab, wo Sie wohnen, an welchen einzelnen Stromkreis Sie angeschlossen sind und sogar von Moment zu Moment, wenn andere Lasten des Stromkreises ein- und ausgehen. Sporadische Probleme wie spontane Neustarts werden häufig durch schlechte Stromqualität verursacht. Stellen Sie vor dem Herunterfahren Ihres Systems sicher, dass das Problem nicht durch schlechte Stromversorgung verursacht wird. Verwenden Sie mindestens einen Überspannungsschutz, um die eingehende Stromversorgung zu glätten. Besser noch, verbinden Sie das System mit einem USV (unterbrechungsfreie Stromversorgung) . Wenn Sie keine USV haben, schließen Sie das System an eine Steckdose eines anderen Stromkreises an.
Stellen Sie sicher, dass es sich nicht um ein Überhitzungsproblem handelt.
Moderne Systeme, insbesondere Hochleistungsmodelle, laufen sehr heiß. Sporadische Probleme oder solche, die erst auftreten, nachdem ein System einige Zeit gelaufen ist, werden häufig durch übermäßige Hitze verursacht. Die meisten modernen Motherboards verfügen über integrierte Temperatursensoren, die im Allgemeinen in den Prozessorsockel eingebettet sind, um die CPU-Temperatur zu melden, und einen oder mehrere andere in der Nähe des Speichers, des Chipsatzes und anderer kritischer Komponenten.
Die meisten Motherboard-Hersteller liefern Hilfsprogramme, die Temperaturwerte melden und protokollieren, sowie andere wichtige Informationen wie die Drehzahl der CPU und anderer Systemlüfter, die Spannungen an bestimmten Spannungsschienen usw. Wenn für Ihr Betriebssystem kein solches Dienstprogramm verfügbar ist, starten Sie einfach den Computer neu, führen Sie das BIOS-Setup aus und navigieren Sie in den Setup-Menüs, bis Sie die Option für die Hardwareüberwachung oder ähnliches finden. Da die eingebauten Temperatur-, Spannungs- und Lüfterdrehzahlsensoren ihre Messwerte an das BIOS melden, können Sie diese Werte direkt auf dem BIOS-Setup-Bildschirm lesen und aufzeichnen. Es ist am besten, einen Neustart durchzuführen und die Messung durchzuführen, nachdem der Computer eine Weile in Betrieb war, und vorzugsweise kurz nachdem die Probleme angezeigt wurden, die Sie lösen möchten.
Es ist nützlich, Basiswerte für Temperaturmesswerte festzulegen, da die „normalen“ Temperaturen je nach Art und Geschwindigkeit des Prozessors, Art des verwendeten Kühlkörpers / Lüfters, Anzahl und Art der zusätzlichen Gehäuselüfter, Umgebungstemperatur und Grad der Temperatur erheblich variieren Systemlast und so weiter. Beispielsweise kann ein Prozessor, der normalerweise bei 35 ° C im Leerlauf läuft, 60 ° C oder höher erreichen, wenn er ein CPU-intensives Programm ausführt. Sowohl die Leerlauf- als auch die Belastungstemperatur sind wichtig. Ein Anstieg der Leerlauftemperatur weist wahrscheinlich auf ein Kühlproblem hin, z. B. verstopfte Lufteinlässe oder einen fehlerhaften CPU-Lüfter, während sehr hohe Belastungstemperaturen zu Systemfehlern, Prozessorverlangsamungen aufgrund von „thermischer Klemmung“ oder im schlimmsten Fall führen können , tatsächlicher Schaden am Prozessor.
ÜBERWACHEN SIE IHR MUTTERBRETT
Um Ihr System vor thermischen Problemen zu schützen, empfehlen wir, das mit dem Motherboard gelieferte Überwachungsdienstprogramm zu installieren und zu aktivieren. Mit den meisten dieser Dienstprogramme können Sie benutzerdefinierte Tripwire-Werte einstellen, die einen Alarm auslösen, wenn die Temperatur zu hoch wird, die Spannungen außerhalb der Toleranz liegen oder die Lüfter zu langsam laufen. Die meisten dieser Dienstprogramme können das System auch herunterfahren, um Schäden zu vermeiden, wenn die Messwerte die von Ihnen festgelegten Grenzwerte überschreiten. Informationen zum richtigen Einstellungsbereich finden Sie in der Dokumentation zu Ihrem System, Motherboard oder Prozessor.
Denke Dinge durch.
Unerfahrene Techniker tauchen wohl oder übel ein, ohne vorher darüber nachzudenken. Erfahrene entscheiden zunächst, was die wahrscheinlichste Ursache für das Problem ist, was getan werden kann, um es zu beheben, in welcher Reihenfolge sie sich der Reparatur nähern sollten und was sie benötigen, um es abzuschließen. Medizinstudenten sagen: 'Wenn Sie donnernde Hufe hören, denken Sie nicht an Zebras.' Mit anderen Worten, die meiste Zeit sind es Pferde, und Sie können viel Zeit damit verschwenden, nach nicht vorhandenen Zebras zu suchen. Bestimmen Sie die wahrscheinlichsten Ursachen des Problems in ungefährer Rangfolge, entscheiden Sie, welche leicht zu überprüfen sind, und beseitigen Sie dann zuerst die einfachen. Überprüfen Sie der Reihe nach einfach / wahrscheinlich, leicht / unwahrscheinlich, schwer / wahrscheinlich und schließlich schwer / unwahrscheinlich. Andernfalls wird möglicherweise Ihr PC heruntergefahren und die Grafikkarte entfernt, bevor Sie feststellen, dass jemand den Monitor vom Stromnetz getrennt hat.
Sichern Sie die Festplatte (n).
Wir werden es noch einmal sagen: Bevor Sie mit dem Upgrade oder der Reparatur eines Systems beginnen, sichern Sie die wichtigen Daten auf seiner Festplatte. Jedes Mal, wenn Sie die Abdeckung eines PCs öffnen, besteht ein kleines, aber allgegenwärtiges Risiko, dass etwas, das früher funktioniert hat, nicht funktioniert, wenn Sie alles wieder zusammensetzen. Einer der Drähte in einem Kabel hängt möglicherweise an einem Gewinde, oder die Festplatte schwankt möglicherweise am Rand des Ausfalls. Schon das Öffnen des Gehäuses kann dazu führen, dass eine Randkomponente irreversibel ausfällt. Bevor Sie überhaupt an eine PC-Operation denken, stellen Sie sicher, dass die Festplatte gesichert ist.
Externe Kabel abklemmen.
Es mag offensichtlich erscheinen, aber Sie müssen alle externen Kabel abziehen, bevor Sie den PC selbst in den Operationssaal bringen können. Viele PCs befinden sich unter Schreibtischen oder an einem Ort, an dem die Rückseite nur schwer zu erkennen ist. Wenn nötig, setzen Sie sich auf den Boden und kriechen Sie mit einer Taschenlampe hinter den PC, um sicherzustellen, dass er nicht noch an etwas gebunden ist. Wir haben Modems, Tastaturen und Mäuse von Schreibtischen gezogen, weil wir nicht aufgepasst haben, und wir waren einmal nur wenige Zentimeter davon entfernt, einen 2.000-Dollar-Monitor auf den Boden zu ziehen. Überprüfen Sie die Kabel oder zahlen Sie den Preis.
Stellen Sie das Display sicher beiseite.
CRT-Displays sind nicht nur zerbrechlich, sondern können auch schwere Verletzungen verursachen, wenn die Röhre implodiert. Flachbild-LCD-Displays sind in dieser Hinsicht nicht gefährlich, aber es ist einfach, sehr schnell eine Menge teurer Schäden zu verursachen, wenn Sie nicht aufpassen. Ein Display auf dem Boden ist ein Unfall, der darauf wartet, passiert zu werden. Wenn Sie das Display nicht in den Arbeitsbereich stellen, bewahren Sie es auf dem Schreibtisch auf, damit es nicht beschädigt wird. Wenn Sie es auf den Boden stellen müssen, drehen Sie den Bildschirm mindestens zur Wand.
Treffen Sie antistatische Vorsichtsmaßnahmen.
Sie können das größte Risiko der Beschädigung von Komponenten durch statische Elektrizität beseitigen, indem Sie es sich zur Gewohnheit machen, das Gehäuse oder das Netzteil zu berühren, um sich selbst zu erden, bevor Sie den Prozessor, die Speichermodule oder andere statisch empfindliche Komponenten berühren. Es ist auch eine gute Idee, Schuhe mit Gummisohlen und synthetische Kleidung zu vermeiden und in einem Bereich ohne Teppich zu arbeiten.
MISTER-SICHERHEIT
Wenn die Luft besonders trocken ist, verwenden Sie eine dieser Sprüh- / Misterflaschen, die Sie in jedem Baumarkt oder Supermarkt kaufen können. Füllen Sie es mit Wasser und geben Sie ein paar Tropfen Spülmittel oder Weichspüler hinzu. Besprühen Sie den Arbeitsbereich vor Arbeitsbeginn großzügig, sowohl an der Luft als auch an der Oberfläche. Das Ziel ist nicht, etwas nass zu machen. Nur die zusätzliche Luftfeuchtigkeit reicht aus, um statische Elektrizität zu beseitigen.
Entfernen und Ersetzen der Gehäuseabdeckung
Es klingt dumm, aber es ist nicht immer sofort klar, wie man die Abdeckung vom Gehäuse entfernt. Wir haben im Laufe der Jahre an Hunderten verschiedener PCs von zahlreichen Herstellern gearbeitet und sind manchmal immer noch ratlos. Hersteller verwenden eine endlose Vielfalt teuflischer Methoden, um die Abdeckung am Chassis zu befestigen. Einige sollten den werkzeuglosen Zugriff ermöglichen, andere sollten verhindern, dass Anfänger den Fall öffnen, und wieder andere sollten offenbar nur beweisen, dass es noch einen weiteren Weg gibt, dies zu tun.
Wir haben gesehen, wie unerfahrene Upgrader verzweifelt ihre Hände erhoben und herausfanden, dass sie nicht dazu bestimmt waren, PC-Techniker zu werden, wenn sie den Fall nicht einmal öffnen konnten. Nichts ist weiter von der Wahrheit entfernt. Es dauert nur manchmal eine Weile, um es herauszufinden.
Das böseste Beispiel, dem wir jemals begegnet sind, war ein Mini-Tower-Gehäuse, bei dem außer den Schrauben, die die Stromversorgung sicherten, keine Schrauben sichtbar waren. Die Abdeckung wirkte nahtlos und monolithisch. Der einzige Hinweis war ein zwei Zoll langes Stück silbernes Klebeband, das von der Oberseite des Deckels zur Seite gewickelt war und deutlich machte, dass der Trennpunkt vorhanden war. Wir haben alles versucht, was uns einfiel, um diese Deckung abzunehmen. Wir zogen sanft an der Vorderseite des Gehäuses und dachten, dass es vielleicht herausspringen und Schrauben darunter enthüllen würde. Wir drückten sanft auf die Seitenwände und dachten, dass sie möglicherweise durch eine Federverriegelung oder einen Reibschluss gesichert waren. Nichts hat geklappt.
Schließlich stellten wir das Ding auf den Kopf und untersuchten den Boden. Der Boden der Computergehäuse besteht fast immer aus unbehandeltem Metall, aber dieses ist aus beigem Material gefertigt, das genau wie die anderen Teile der Abdeckung aussah. Das schien seltsam, also untersuchten wir die vier Gummifüße genau. Sie hatten scheinbar Mitteleinsätze, also stemmten wir mit unserem kleinen Schraubendreher vorsichtig auf einen davon. Sicher genug, es sprang heraus und enthüllte eine verborgene Schraube im Gummifuß. Nachdem wir diese vier Schrauben entfernt hatten, rutschte die Abdeckung leicht ab, zuerst unten.
Die Moral ist, dass das, was eine Person zusammenbauen kann, eine andere Person zerlegen kann. Manchmal braucht es nur Entschlossenheit, also versuchen Sie es weiter. Ihr erster Ausweg sollte das Handbuch oder, falls dies nicht der Fall ist, die Website des System- oder Gehäuseherstellers sein. Glücklicherweise verwenden die meisten Fälle solche verschlungenen Methoden nicht, so dass das Öffnen des Falls normalerweise unkompliziert ist.
Oddball-Kabel
Anstatt Stifte und Löcher zu verwenden, verwenden die bei einigen Kabeln verwendeten Steckverbinder, z. B. modulare Telefonkabel und 10/100 / 1000BaseT-Ethernet-Kabel, andere Methoden, um die Verbindung herzustellen. Der Anschluss, der ein Kabel terminiert, kann mit einem Anschluss am Ende eines anderen Kabels oder mit einem Anschluss verbunden sein, der dauerhaft an einem Gerät wie einer Festplatte oder einer Leiterplatte befestigt ist. Ein solcher fest angebrachter Stecker wird als Buchse bezeichnet und kann männlich oder weiblich sein.
Interne Kabel und Steckverbinder verwalten
Wenn Sie die Abdeckung eines PCs öffnen, werden Sie als erstes Kabel überall bemerken. Diese Kabel übertragen Strom und Signale zwischen verschiedenen Subsystemen und Komponenten des PCs. Es ist kein geringer Teil der Arbeit an PCs, sicherzustellen, dass sie ordnungsgemäß geroutet und verbunden sind.
Die in PCs verwendeten Kabel enden an verschiedenen Anschlüssen. Konventionell wird jeder Stecker entweder als männlich oder weiblich betrachtet. Viele Stecker, auch genannt Stecker oder Überschriften haben hervorstehende Stifte, von denen jeder einem einzelnen Draht im Kabel zugeordnet ist. Die entsprechende Buchse, auch a genannt Jack , hat Löcher, die mit den Stiften am passenden Stecker übereinstimmen. Passende Stecker und Buchsen werden zu der Verbindung zusammengefügt.
Einige Kabel verwenden nicht ummantelte Drähte, die mit einem Stecker verbunden sind. Drei Kabel dieser Art sind bei PCs üblich, die zur Stromversorgung des Motherboards verwendet werden, und bei denen, die LEDs, Schalter und (manchmal) USB-, FireWire- und Audioanschlüsse an der Hauptplatine mit dem Motherboard verbinden, sowie solche, die den Audioausgang verbinden auf einem optischen Laufwerk an eine Soundkarte oder einen Motherboard-Audioanschluss. Abbildung 2-5 zeigt das bereits an das Motherboard angeschlossene Power-LED-Kabel auf der Vorderseite und die Buchse des Reset-Schalterkabels auf der Vorderseite, die am Stecker-Pin-Anschluss des Motherboards für dieses Kabel anliegt.

Abbildung 2-5: Typische nicht ummantelte Kabel
Einige PC-Kabel enthalten viele einzelne Drähte, die als Flachbandkabel , so genannt, weil einzeln isolierte Leiter nebeneinander in einer flachen Anordnung angeordnet sind, die einem Band ähnelt. Flachbandkabel bieten eine Möglichkeit, die Drähte zu organisieren, die zum Verbinden von Geräten wie Laufwerken und Controllern erforderlich sind, deren Schnittstellen viele Leiter erfordern. Flachbandkabel werden hauptsächlich für Niederspannungssignale verwendet, obwohl sie in einigen Anwendungen auch zur Leitung von Niederspannungs- / Niedrigstromleistungen verwendet werden. Flachbandkabel werden normalerweise nur im Inneren des Gehäuses verwendet, da sie aufgrund ihrer elektrischen Eigenschaften erhebliche HF-Emissionen erzeugen, die in der Nähe befindliche elektronische Komponenten stören können.
Quadratischer Stift, rundes Loch
Systementwickler versuchen, zwei potenzielle Gefahren in Bezug auf PC-Kabel zu vermeiden. Am wichtigsten ist es, zu verhindern, dass ein Kabel an das falsche Gerät angeschlossen wird. Das Anschließen von 12-Volt-Strom an ein Gerät, das nur 5 Volt erwartet, kann beispielsweise katastrophale Folgen haben. Dieses Ziel wird durch die Verwendung einzigartiger Steckverbinder erreicht, die physisch verhindern, dass das Kabel an ein Gerät angeschlossen wird, das nicht für den Empfang ausgelegt ist. Der zweite mögliche Fehler besteht darin, ein Kabel verkehrt herum oder rückwärts anzuschließen. Die meisten PC-Kabel verhindern dies, indem sie unsymmetrische Steckverbinder verwenden, die nur dann physisch passen, wenn sie richtig ausgerichtet sind. Dies wird als Prozess bezeichnet Keying .
Für PC-Kabel werden üblicherweise zwei Schlüsselmethoden verwendet, entweder einzeln oder in Verbindung. Der erste verwendet Gegenstecker, deren Körper nur in eine Richtung verbunden sind, und wird für alle Stromkabel und einige Flachbandkabel verwendet. Die zweite, die von einigen Flachbandkabeln verwendet wird, blockiert ein oder mehrere Löcher in der Buchse und lässt den entsprechenden Stift am Stecker weg. Ein solches Flachbandkabel kann nur installiert werden, wenn es so ausgerichtet ist, dass fehlende Stifte blockierten Löchern entsprechen.
Ideale PC-Kabel verwenden eindeutige Schlüsselanschlüsse. Sie können diese Kabel nicht falsch anschließen, da der Stecker nur zum richtigen passt. Sie können sie nicht rückwärts anschließen, da der Stecker nur richtig passt. Glücklicherweise sind die meisten gefährlichen Kabel in PCs, die eine Komponente oder den PC selbst beschädigen könnten, wenn sie falsch angeschlossen würden, von dieser Art. Stromkabel für Festplatten und ATX-Motherboards passen beispielsweise nur auf die richtigen Geräte und können nicht rückwärts angeschlossen werden.
Einige PC-Kabel erfordern dagegen besondere Aufmerksamkeit. Ihre Anschlüsse passen möglicherweise physisch zu einer Komponente, mit der sie nicht verbunden werden sollen, und / oder sie sind möglicherweise nicht verschlüsselt. Dies bedeutet, dass Sie sie problemlos rückwärts anschließen können, wenn Sie nicht darauf achten. Wenn Sie eines dieser Kabel falsch anschließen, wird normalerweise nichts beschädigt, aber das System funktioniert möglicherweise auch nicht richtig. Die Kabel, die die Schalter auf der Vorderseite und die Anzeige-LEDs mit dem Motherboard verbinden, sind von dieser Art.
Abbildung 2-6 zeigt ein 40-adriges ATA-Flachbandkabel, das an die sekundäre ATA-Schnittstelle eines ASUS K8N-E Deluxe-Motherboards angeschlossen ist. Die 40 einzelnen Drähte sind als erhabene Rippen in der Flachbandkabelbaugruppe sichtbar. ASUS hat eine Zuglasche am Motherboard-Ende des Kabels bereitgestellt, um das Entfernen zu erleichtern, und die Zuglasche beschriftet, um die Verwendung mit optischen Laufwerken zu empfehlen. (Festplatten verwenden die 80-Draht-Version des Kabels, die später in gezeigt wird Abbildung 2-7 .)

Abbildung 2-6: Ein 40-adriges ATA-Kabel, das an die ATA-Schnittstelle des sekundären Motherboards angeschlossen ist
Alle Flachbandkabel sehen ähnlich aus. Sie sind oft hellgrau, obwohl einige neuere Motherboards, die sich an Gamer und andere Enthusiasten richten, Kabel enthalten, die schwarz, hell und regenbogenfarben sind. Alle verwenden einen kontrastfarbenen Streifen, um Pin 1 rot auf grauen Standardkabeln anzuzeigen. Weiß auf dem hier gezeigten Kabel braun auf Regenbogenkabeln. Es gibt jedoch die folgenden Unterschiede zwischen Flachbandkabeln:
Zwei für eins
Mit einer Ausnahme entspricht die Anzahl der Drähte in einem Kabel der Anzahl der Stifte am Stecker oder fast. Die Ausnahme bilden Ultra-ATA-Festplattenkabel, die 40-polige Steckverbinder mit 80-adrigen Kabeln verwenden. Die 'zusätzlichen' 40 Drähte sind Erdungsdrähte, die zwischen den Signaldrähten platziert werden, um Interferenzen zu reduzieren. Obwohl die physischen Anschlüsse identisch sind, ist die Leistung erheblich geringer, wenn Sie eine Ultra-ATA-Festplatte mit einem 40-Draht-ATA-Kabellaufwerk verbinden, als wenn Sie das richtige 80-Draht-Kabel verwenden.
Anzahl der Stifte
Die gängigen Flachbandkabelanschlüsse reichen von den 10-poligen Anschlüssen an den Kabeln, die häufig verwendet werden, um serielle, USB-, FireWire- und Audio-Anschlüsse vom Header-Pin-Anschluss des Motherboards zur Vorder- oder Rückseite über 34-polige Diskettenlaufwerksanschlüsse zu verlängern 40-polige ATA-Laufwerksanschlüsse (IDE) an 50-, 68- und 80-polige SCSI-Anschlüsse.
Anzahl der Anschlüsse
Einige Flachbandkabel haben nur zwei Anschlüsse, einen an beiden Enden. ATA-Kabel, die zum Verbinden von Festplatten und optischen Laufwerken verwendet werden, verfügen über drei Anschlüsse, einen Motherboard-Anschluss an einem Ende, einen Anschluss für das Master-Laufwerk am anderen Ende und einen Anschluss für das Slave-Laufwerk in der Mitte (jedoch näher am Master) Antriebsanschluss). SCSI-Kabel, die in Servern und High-End-Workstations verwendet werden, können fünf oder mehr Laufwerksanschlüsse haben.
Kabelauswahlkabel
Einige ATA-Laufwerkskabel, genannt Kabelauswahl oder CS Kabel, schneiden Sie einen Leiter zwischen den beiden Geräteanschlüssen. Das heißt, während alle 40 Signalkabel mit dem Laufwerksanschluss in der Mitte des Kabels verbunden sind, werden nur 39 dieser Signalkabel zum Laufwerksanschluss am Ende des Kabels geführt. Durch diesen fehlenden Leiter kann die Position des Geräts auf dem Kabel bestimmen, ob dieses Gerät als Master- oder Slave-Gerät fungiert, ohne dass Jumper gesetzt werden müssen.
WOHNUNG GEGEN RUNDE
Sogenannte 'runde' Flachbandkabel sind in letzter Zeit besonders bei Herstellern beliebt geworden, die sich an Gamer und andere Enthusiasten richten. Ein rundes Flachbandkabel ist einfach ein Standardkabel, das in Längsrichtung in kleinere Drahtgruppen geschnitten wurde. Beispielsweise kann ein normales flaches 40-adriges IDE-Flachbandkabel in zehn 4-adrige Segmente geschnitten werden, die dann mit Kabelbindern gebunden oder auf andere Weise in einem mehr oder weniger runden Gehäuse befestigt werden. Der Vorteil runder Flachbandkabel besteht darin, dass sie die Unordnung im Gehäuse verringern und den Luftstrom verbessern. Der Nachteil besteht darin, dass dadurch die Signalintegrität der einzelnen Drähte verringert wird, da die signalführenden Drähte näher als vorgesehen in die Nähe gebracht werden. Wir empfehlen, runde Flachbandkabel zu vermeiden und alle in einem Ihrer Systeme vorhandenen Flachbandkabel durch flache Flachbandkabel zu ersetzen. Beachten Sie jedoch, dass einige runde Kabel, wie z. B. serielle ATA-Kabel, rund sind und nicht ersetzt werden müssen.
Alle Flachbandkabel, die in aktuellen und neueren Systemen verwendet werden, verwenden a Header-Pin-Stecker ähnlich den in Abbildungen 2-6 und 2-7 . (Sehr alte Systeme aus der Zeit der 5,25-Zoll-Diskettenlaufwerke verwendeten einen anderen Steckertyp, der als Kartenrandstecker bezeichnet wird. Dieser Anschluss wird jedoch seit mehr als einem Jahrzehnt nicht mehr in neuen Systemen verwendet.) Header-Pin-Steckverbinder werden für Kabel verwendet für Festplatten, optische Laufwerke, Bandlaufwerke und ähnliche Komponenten sowie zum Anschließen eingebetteter Motherboard-Anschlüsse an externe Buchsen auf der Vorder- oder Rückseite.
Die Buchse des Header-Pin-Steckers am Kabel weist zwei parallele Lochreihen auf, die mit einer passenden Anordnung von Pins am männlichen Stecker auf der Hauptplatine oder dem Peripheriegerät verbunden sind. Bei allen Laufwerken mit Ausnahme der kostengünstigsten Laufwerke und anderer Peripheriegeräte sind diese Stifte in einer Kunststoffbuchse untergebracht, in die die Buchse aufgenommen werden kann. Bei kostengünstigen Motherboards und Adapterkarten kann der Stecker nur ein nackter Satz von Stiften sein. Selbst hochwertige Motherboards und Adapterkarten verwenden häufig nackte Pins für sekundäre Anschlüsse (wie USB-Anschlüsse oder Funktionsanschlüsse).
Abbildung 2-7 zeigt ein Ultra-ATA-Festplattenkabel Vergleichen Sie das hier gezeigte 80-adrige Kabel mit dem im vorherigen Bild gezeigten 40-adrigen Kabel und zwei ATA-Schnittstellen auf der Hauptplatine. Dieses Kabel verwendet zwei Schlüsselmethoden. Die erhabene Lasche oben am Kabelanschluss passt zu dem Schlitz am unteren Rand der Anschlussabdeckung der blauen primären ATA-Schnittstelle auf dem Motherboard. Das blockierte Loch in der unteren Lochreihe des Kabelsteckers stimmt mit dem fehlenden Stift überein, der in der oberen Pinreihe des Motherboard-Steckers sichtbar ist. Obwohl es 80 Leiter gibt, gibt es immer noch nur 40 Pins. Die 80-adrigen Kabel haben einen geerdeten Draht, der zwischen jedem Paar von Signaldrähten verläuft, wodurch das elektrische Übersprechen verringert wird und somit höhere Datenraten mit größerer Zuverlässigkeit ermöglicht werden.
wie man Bluetooth auf dem Hoverboard repariert

Abbildung 2-7: Ein 80-adriges Ultra-ATA-Kabel und zwei Motherboard-Schnittstellen mit Keying
Beachten Sie auch die Tastenanordnungen für den schwarzen sekundären ATA-Motherboard-Anschluss. Wie der primäre Motherboard-Anschluss ist auch der sekundäre Anschluss mit einem fehlenden Stift versehen. Dem sekundären Anschluss fehlt jedoch der im primären Motherboard-Anschluss vorhandene Aussparungsschlitz, sodass dieses Kabel nicht in den sekundären Anschluss eingesteckt werden kann. Das ist beabsichtigt. Obwohl das 80-adrige Kabel mit dem sekundären Anschluss ordnungsgemäß funktioniert, hat ASUS beschlossen, dieses Ultra-ATA-Kabel zu verschlüsseln, um sicherzustellen, dass es nur an den ATA-Schnittstellenanschluss des primären Motherboards angeschlossen werden kann, der normalerweise zum Anschließen einer Festplatte verwendet wird. Für den ATA-Anschluss des sekundären Motherboards, der normalerweise zum Anschließen eines optischen Laufwerks verwendet wird, ist ein Kabel erforderlich, das nicht über die Keying-Registerkarte verfügt, wie z. B. das in Abbildung 2-6 .
Einige Stecker-Stift-Steckverbinder (Stecker und Buchse) sind nicht verschlüsselt. Andere verwenden Steckergehäuse-Keying, Pin / Hole-Keying oder beides. Aufgrund dieser Vielfalt kann es durchaus vorkommen, dass Sie ein bestimmtes Header-Pin-Kabel nicht für den vorgesehenen Zweck verwenden können. Wir haben beispielsweise einmal versucht, das mit einem Laufwerk gelieferte ATA-Kabel zu verwenden, um dieses Laufwerk mit dem sekundären ATA-Header-Pin-Anschluss auf der Hauptplatine zu verbinden. Das Motherboard-Ende dieses Kabels war durch ein blockiertes Loch verschlüsselt, aber am Header-Pin-Anschluss auf dem Motherboard waren alle Stifte vorhanden, wodurch verhindert wurde, dass das Kabel sitzt. Glücklicherweise passte das mit dem Motherboard gelieferte Kabel sowohl zum Motherboard als auch zu den Laufwerksanschlüssen, sodass wir die Installation abschließen konnten.
Wenn Sie auf ein solches Schlüsselproblem stoßen, gibt es vier mögliche Lösungen:
Verwenden Sie ein Kabel ohne Schlüssel.
Die IDE und andere Header-Pin-Kabel, die in den meisten Computergeschäften verkauft werden, verwenden Steckverbinder, die weder Steckverbinderkörper noch Stift- / Lochschlüssel verwenden. Sie können eines dieser Kabel der richtigen Größe verwenden, um jedes Gerät anzuschließen. Wenn jedoch keine Tasten vorhanden sind, müssen Sie besonders darauf achten, dass Sie es nicht rückwärts anschließen.
Ziehen Sie den Schlüssel vom Kabel ab.
Wenn Sie kein Kabel ohne Schlüssel zur Verfügung haben, können Sie möglicherweise den Schlüssel vom vorhandenen Kabel abziehen. Die meisten Schlüsselkabel verwenden ein kleines Stück Plastik, um eines der Löcher zu blockieren. Möglicherweise können Sie den Block mit einer Nadel so weit heraushebeln, dass Sie ihn mit Ihrer Nadelzange herausziehen können. Alternativ können Sie versuchen, einen Stift in einem Winkel in den Block zu drücken, dann die Oberseite des Stifts nach oben zu biegen und sowohl den gebogenen Stift als auch den Block mit Ihrer Zange herauszuziehen. Wenn der Schlüssel ein fester, integraler Bestandteil des Kabels ist (was selten der Fall ist), können Sie möglicherweise eine beheizte Nadel oder einen Stift verwenden, um den Schlüssel so weit aus dem Loch herauszuschmelzen, dass der Stift sitzen kann.
Entsperren Sie das störende Loch.
Erhitzen Sie eine Nadel mit einer Zange über einer Flamme und führen Sie sie vorsichtig bis zu einer Tiefe von 3/8 'ein, um den störenden Stopfen zu bohren.
Entfernen Sie den fehlerhaften Stift.
Manchmal hast du keine Wahl. Wenn die Geschäfte geschlossen sind, verwendet das einzige Kabel, das Sie haben, eine Stift- / Lochschlüsselung mit einem festen Block, den Sie nicht herausholen können, und Sie müssen dieses Kabel an einen Header-Pin-Anschluss anschließen, an dem alle Stifte vorhanden sind mit dem was du hast. Sie können Diagonalschneider verwenden, um den Stift abzuklemmen, der Sie daran hindert, das Kabel anzuschließen. Das ist natürlich drastisch. Wenn Sie den falschen Pin drücken, zerstören Sie das Motherboard oder die Erweiterungskarte oder machen diese Schnittstelle zumindest unbrauchbar. Überprüfen Sie vor dem Schneiden, ob Sie die Kabel im PC austauschen können, um ein nicht verschlüsseltes Kabel für den Problemanschluss zu erhalten. Wenn nicht, können Sie manchmal den fehlerhaften Stift biegen leicht genug, damit die Buchse teilweise sitzen kann. Dies kann gut genug sein, um als temporäre Verbindung verwendet zu werden, bis Sie das Kabel ersetzen können. Wenn alles andere fehlschlägt und Sie den Stift abschneiden müssen, richten Sie zuvor die verschlüsselte Buchse mit der Stiftanordnung aus und überprüfen Sie, welcher Stift geschnitten werden muss. Überprüfen Sie auch das Handbuch auf eine detaillierte Liste der Signal- / Pin-Zuweisungen auf dieser Schnittstelle. Der Pin, den Sie entfernen möchten, sollte in dieser Liste mit 'Keine Verbindung' oder 'Nicht zutreffend' gekennzeichnet sein. Verwenden Sie hier die Maxime des alten Zimmermanns. Messen Sie zweimal und schneiden Sie einmal.
Abgesehen von Steckverbinder- und Schlüsselproblemen tritt das häufigste Missgeschick bei Header-Pin-Steckverbindern auf, wenn Sie das Kabel installieren, das um eine Spalte oder eine Reihe versetzt ist. Die bei den meisten Laufwerken verwendeten ummantelten Stecker machen dies unmöglich, aber die bei einigen billigen Motherboards verwendeten Stecker sind eine nicht ummantelte Doppelreihe von Stiften, was es sehr einfach macht, den Stecker mit falsch ausgerichteten Stiften und Löchern zu installieren. Wenn Sie in einem dunklen PC arbeiten, ist es sehr einfach, einen Stecker auf einen Satz Kopfstifte zu schieben und am einen Ende ein nicht verbundenes Paar von Stiften und am anderen Ende ein nicht verbundenes Paar von Löchern zu erhalten. Es ist genauso einfach, den Stecker in die andere Richtung falsch auszurichten und eine ganze Reihe von Stiften und Löchern zu erhalten, die nicht miteinander verbunden sind. Einer unserer Rezensenten hat dies getan und die Festplatte eines Kunden gebraten. Wenn Sie eine Lesebrille benötigen, ist dies nicht der richtige Zeitpunkt, um den schwierigen Weg herauszufinden.
Positionierungsstift 1
Wenn Sie Ihr System aktualisieren und es nicht startet oder das neue Gerät nicht funktioniert, haben Sie wahrscheinlich ein Flachbandkabel rückwärts angeschlossen. Dies kann nicht passieren, wenn alle Anschlüsse und Kabel verschlüsselt sind, aber viele Systeme haben mindestens einige nicht verschlüsselte Anschlüsse. Die gute Nachricht ist, dass das rückwärtige Anschließen von Flachbandkabeln fast nie etwas beschädigt. Wir sind versucht, ohne Qualifikation 'nie' zu sagen, aber es gibt für alles ein erstes Mal. Wenn Ihr System nach einem Upgrade nicht startet, gehen Sie zurück und überprüfen Sie die Verbindungen für jedes Kabel. Überprüfen Sie sie noch besser, bevor Sie das System neu starten.
Um zu vermeiden, dass ein Flachbandkabel rückwärts angeschlossen wird, suchen Sie Pin 1 an jedem Gerät und stellen Sie sicher, dass Pin 1 an einem Gerät mit Pin 1 am anderen verbunden ist. Dieser Schritt ist manchmal leichter gesagt als getan. Nahezu alle Flachbandkabel verwenden einen farbigen Streifen, um Pin 1 anzuzeigen, sodass dort kaum Verwechslungsgefahr besteht. Allerdings kennzeichnen nicht alle Geräte Pin 1. Diejenigen, die normalerweise eine siebgedruckte Ziffer 1 auf der Leiterplatte selbst verwenden. Wenn Pin 1 nicht numerisch beschriftet ist, können Sie manchmal auf eine der folgenden Arten feststellen, welcher Pin 1 ist:
- Anstelle einer Ziffer drucken einige Hersteller einen kleinen Pfeil oder ein Dreieck, um Pin 1 anzuzeigen.
- Das Layout einiger Leiterplatten bietet keinen Platz für ein Etikett in der Nähe von Pin 1. Auf diesen Platinen kann der Hersteller stattdessen den letzten Pin nummerieren. Beispielsweise kann Pin 40 nicht auf einem ATA-Verbinder beschriftet sein, sondern auf der anderen Seite des Verbinders.
- Wenn auf der Vorderseite der Platine kein Pin 1 angezeigt wird, drehen Sie ihn um (dies ist für ein installiertes Motherboard schwierig) und untersuchen Sie die Rückseite. Einige Hersteller verwenden runde Lötverbindungen für alle Stifte außer 1 und eine quadratische Lötverbindung für Stift 1.
- Wenn alles andere fehlschlägt, können Sie eine fundierte Vermutung anstellen. Bei vielen Festplatten befindet sich Pin 1 am nächsten zum Netzteilanschluss. Auf einem Motherboard ist Pin 1 häufig derjenige, der dem Speicher oder Prozessor am nächsten liegt. Wir geben frei zu, dass wir diese Methode gelegentlich verwenden, um zu vermeiden, dass ein Festplattenlaufwerk oder ein Motherboard entfernt werden muss, um Pin 1 mit Sicherheit zu lokalisieren. Wir haben noch nie eine Komponente mit dieser Methode beschädigt, aber wir verwenden sie nur für ATA-Laufwerke, Anschlussanschlüsse an der Rückseite und andere Kabel, die keinen Strom führen. Versuchen Sie dies nicht mit SCSI, insbesondere mit differenziellem SCSI.
Wenn Sie einen nicht markierten oder unklar markierten Stift 1 gefunden haben, markieren Sie ihn mit Nagellack oder einem anderen dauerhaften Mittel, damit Sie den Vorgang beim nächsten Mal nicht wiederholen müssen. Wite-Out ist dafür sehr praktisch. Machen Sie einen einzelnen Streifen über Kabelstecker und Stecker und Sie erhalten eine visuelle Bestätigung, dass sie richtig ausgerichtet sind.
Viele Jahre lang verwendeten die meisten PCs nur die bereits beschriebenen Kabeltypen. Im Jahr 2003 wurden Motherboards und Laufwerke ausgeliefert, die einen neuen Standard namens verwendeten ATA-Serie (oft abgekürzt S-ATA oder SATA ). Aus Gründen der Übersichtlichkeit werden jetzt manchmal ATA-Laufwerke alten Stils genannt Parallele ATA (( P-ATA oder PATA ), obwohl sich der formale Name des älteren Standards nicht geändert hat.
Der offensichtliche Unterschied zwischen ATA-Geräten und SATA-Geräten besteht darin, dass sie unterschiedliche Kabel und Anschlüsse für Strom und Daten verwenden. Anstelle des bekannten breiten 40-poligen Datenanschlusses und des großen 4-poligen Molex-Stromanschlusses, der von ATA-Geräten verwendet wird (siehe Abbildung) Abbildung 2-8 ) Verwendet SATA einen 7-poligen, dünnen, flachen Datenanschluss und einen ähnlichen 15-poligen Stromanschluss (siehe Abbildung) Abbildung 2-9 ).

Abbildung 2-8: PATA-Datenanschluss (links) und Stromanschluss

Abbildung 2-9: SATA-Stromanschluss (links) und Datenanschluss
Fehlende Spannungen
Das in gezeigte SATA-Netzkabel Abbildung 2-9 Versorgt nur + 5V am roten Kabel und +12 V am gelben Kabel mit zwei schwarzen Erdungskabeln. Ein vollständig kompatibler SATA-Stromanschluss fügt ein orangefarbenes + 3,3-V-Kabel hinzu.
Vielleicht zufällig ist der 15-polige SATA-Stromanschluss genau so breit wie der 4-polige Molex PATA-Stromanschluss, obwohl der SATA-Stromanschluss erheblich dünner ist. Mit einer Breite von 8 mm ist der 7-polige SATA-Datenanschluss viel schmaler als der 40-polige PATA-Datenanschluss. Diese reduzierte Gesamtbreite und -dicke machte SATA zu einer natürlichen Lösung für 2,5-Zoll-Notebook-Festplatten, die auch in Desktop-Systemen immer häufiger eingesetzt werden.
FRAGILE ANSCHLÜSSE
Samsung TV-Ton, aber kein BildSeien Sie sehr vorsichtig, wenn Sie SATA-Daten und Stromkabel installieren oder entfernen. Die Dünnheit der SATA-Steckverbinder bedeutet, dass sie zerbrechlich sind, obwohl neuere SATA-Steckverbinder robuster erscheinen als frühe Modelle. Verdrehen oder ziehen Sie den Stecker nicht an, während Sie ihn installieren oder entfernen. Installieren Sie einen Stecker, indem Sie den Kabelstecker mit dem Gerätestecker ausrichten und gerade nach innen drücken, bis der Stecker sitzt. Entfernen Sie einen Stecker, indem Sie ihn gerade nach außen ziehen, ohne seitliche Kraft darauf auszuüben. Andernfalls können Sie den Stecker abziehen.
Die relativ große Anzahl von Pins im SATA-Stromanschluss bietet Platz für zwei SATA-Entwurfsziele. Erstens sind zusätzliche Anschlüsse erforderlich, um das Hot-Plug-Installieren oder Entfernen von Laufwerken zu unterstützen, ohne das System auszuschalten, das Teil des SATA-Standards ist. Zweitens sind SATA-Stromanschlüsse so ausgelegt, dass sie Spannungen von + 3,3 V, + 5 V und + 12 V liefern und nicht nur die vom PATA-Stromanschluss bereitgestellten + 5 V und + 12 V. Die niedrigere Spannung von +3,3 V ist eine zukunftsweisende Bestimmung für kleinere, leisere und kühler laufende Antriebe, die in den kommenden Jahren eingeführt werden.

Abbildung 2-10: Eine Gruppe von vier SATA-Datenanschlüssen auf einem Motherboard, die die L-förmige Codierung zeigen
Obwohl alle PATA-Stromanschlüsse verschlüsselt sind, gilt dies nicht für PATA-Datenanschlüsse. Eines der Entwurfsziele von SATA war die Verwendung einer eindeutigen Codierung. SATA verwendet L-förmige Kontaktkörper, wie in gezeigt Abbildung 2-10 , die verhindern, dass ein Kabel verkehrt herum oder rückwärts installiert wird. (Obwohl es keinen Pin 1 gibt, über den Sie sich Sorgen machen müssen, ist es möglicherweise praktisch, einen Wite-Out-Stift zu verwenden, um die UP-Position des SATA-Kabels und des Steckers zu kennzeichnen oder einen Streifen über beide zu ziehen.)
SATA unterscheidet sich von PATA in zwei weiteren Punkten. Erstens können mit PATA zwei Geräte an jede Schnittstelle angeschlossen werden, eines als Master und das andere als Slave. Eine SATA-Schnittstelle unterstützt nur ein Gerät, sodass das Gerät nicht mehr als Master oder Slave konfiguriert werden muss. Tatsächlich sind alle SATA-Geräte Master-Geräte. Zweitens begrenzt PATA die Länge von Datenkabeln auf 45,7 cm (18 '), während SATA Datenkabel mit einer Länge von bis zu 1 Meter (39,4') zulässt. Die Dünnheit und zusätzliche Länge der SATA-Datenkabel erleichtert das Verlegen und Anziehen der Kabel im Gehäuse erheblich, insbesondere in einem Gehäuse mit vollem Turm, und trägt zu einem verbesserten Luftstrom bei.
Arbeiten mit Erweiterungskarten
Erweiterungskarten sind Leiterplatten, die Sie in einem PC installieren, um Funktionen bereitzustellen, die die PC-Hauptplatine selbst nicht bietet. Abbildung 2-11 zeigt einen ATI All-In-Wonder 9800 Pro AGP-Grafikadapter und eine Videoaufnahmekarte, eine typische Erweiterungskarte.

Abbildung 2-11: ATI All-In-Wonder 9800 Pro, eine typische Erweiterungskarte
Vor Jahren waren auf den meisten PCs mehrere Erweiterungskarten installiert. Ein typischer Vintage-2000-PC hatte möglicherweise eine Grafikkarte, eine Soundkarte, einen LAN-Adapter, ein internes Modem und möglicherweise einen Kommunikationsadapter oder einen SCSI-Hostadapter. Für PCs war es damals nicht ungewöhnlich, dass alle Erweiterungssteckplätze belegt waren.
Die Dinge sind heutzutage anders. Fast alle neueren Motherboards enthalten eingebettete Audio- und LAN-Adapter. Viele enthalten eingebettetes Video, und einige enthalten weniger verbreitete Funktionen wie eingebettetes FireWire, Modems, SCSI-Hostadapter und andere Geräte. Da in modernen Motherboards routinemäßig so viele Funktionen integriert sind, ist es nicht ungewöhnlich, dass auf einem relativ neuen PC überhaupt keine Erweiterungskarten installiert sind.
Die Installation einer Erweiterungskarte ist jedoch eine einfache und kostengünstige Möglichkeit, ein älteres System zu aktualisieren. Sie können beispielsweise eine AGP-Grafikkarte installieren, um das integrierte Video zu aktualisieren, eine Videoaufnahmekarte, um Ihren PC in einen digitalen Videorecorder zu verwandeln, einen SATA-Controller, um Unterstützung für SATA-Laufwerke hinzuzufügen, einen USB-Adapter, um mehr USB hinzuzufügen 2.0-Ports oder eine 802.11g-Karte zum Hinzufügen drahtloser Netzwerke.
Jede Erweiterungskarte wird an eine angeschlossen Erweiterungssteckplatz befindet sich auf dem Motherboard oder auf einem Riser-Karte das wird an der Hauptplatine befestigt. Auf der Rückseite des PC-Gehäuses befindet sich für jeden Erweiterungssteckplatz eine Aussparung, über die von außen auf die Karte zugegriffen werden kann. Die Ausschnitte für freie Expansionsschlitze sind mit dünnem Metall bedeckt Schlitzabdeckungen die am Chassis befestigt sind. Diese Abdeckungen verhindern, dass Staub durch die Aussparung eindringt, und bewahren auch den Kühlluftstrom, der vom Netzteillüfter und den im System installierten Zusatzlüftern bereitgestellt wird.
Lassen Sie keine Löcher in Ihrem Fall
Billige Koffer haben manchmal Schlitzabdeckungen, die zum Entfernen abgedreht werden müssen und dabei zerstört werden. Wenn Sie in einem solchen Fall einen offenen Steckplatz abdecken müssen und keine Ersatzsteckplatzabdeckung haben, wenden Sie sich an Ihren örtlichen Computerladen, der wahrscheinlich einen Stapel davon auf der Rückseite hat. Oder verwenden Sie einfach Klebeband, um die Lücke zu schließen. (Bringen Sie es an der Außenseite des Gehäuses an, wo es keinen Schlitz verschließt, den Sie möglicherweise später verwenden müssen.) Wenn Sie sich Sorgen über HF-Leckagen machen, stellt 3M einige Metallbänder her, die durch den Klebstoff leitfähig sind Sie müssten sie natürlich in den Koffer stecken, um das auszunutzen.
Entfernen Sie zum Installieren einer Erweiterungskarte die Steckplatzabdeckung, die mit einer kleinen Schraube gesichert oder einfach in das umgebende Metall gestanzt werden kann. Im letzteren Fall drehen Sie die Schlitzabdeckung vorsichtig mit einem Schraubendreher oder einer Nadelzange ab. (Seien Sie vorsichtig! Die Kanten können sehr scharf sein.) Wenn Sie die Schlitzabdeckung später ersetzen müssen, befestigen Sie sie mit einer kleinen Schraube am Gehäuse, die in eine Kerbe im oberen Teil der Schlitzabdeckung passt. Die Rückseite der Erweiterungskarte bildet eine Halterung, die einer Steckplatzabdeckung ähnelt und auf die gleiche Weise am Gehäuse befestigt ist. Je nach Verwendungszweck der Karte kann diese Halterung Anschlüsse enthalten, mit denen Sie externe Kabel an die Karte anschließen können.
Wenn Sie an einem PC arbeiten, müssen häufig Erweiterungskarten installiert und entfernt werden. Selbst wenn Sie nicht an einer bestimmten Erweiterungskarte arbeiten, müssen Sie diese manchmal entfernen, um Zugriff auf den Bereich des PCs zu erhalten, an dem Sie arbeiten müssen. Das Installieren und Entfernen von Erweiterungskarten kann je nach Qualität des Gehäuses, des Motherboards und der Erweiterungskarte selbst schwierig oder einfach sein. Hochwertige Gehäuse, Motherboards und Erweiterungskarten werden mit engen Toleranzen hergestellt, sodass Erweiterungskarten einfach eingesetzt und entfernt werden können. Billige Gehäuse, Motherboards und Erweiterungskarten haben so lockere Toleranzen, dass Sie Bleche manchmal buchstäblich biegen müssen, um sie zum Einpassen zu zwingen.
Die Leute fragen oft, ob es darauf ankommt, welche Karte in welchen Steckplatz passt. Über das Offensichtliche hinaus gibt es verschiedene Arten von Erweiterungssteckplätzen, und eine Karte kann nur in einem Steckplatz des gleichen Typs installiert werden. Es gibt vier Überlegungen, die die Antwort auf diese Frage bestimmen:
Körperliche Einschränkungen
Abhängig von der Größe der Karte und dem Design des Motherboards und des Gehäuses passt eine bestimmte Karte möglicherweise nicht physisch in einen bestimmten Steckplatz. Beispielsweise kann das Gehäusedesign verhindern, dass ein bestimmter Steckplatz eine Karte voller Länge akzeptiert. In diesem Fall müssen Sie möglicherweise Erweiterungskarten jonglieren, eine kürzere Karte von einem Steckplatz voller Länge in einen kurzen Steckplatz verschieben und dann den freigegebenen Steckplatz voller Länge für die neue Erweiterungskarte verwenden. Selbst wenn eine Karte physisch in einen bestimmten Steckplatz passt, kann ein aus dieser Karte herausragender Anschluss eine andere Karte stören oder es ist möglicherweise nicht genügend Platz vorhanden, um ein Kabel dorthin zu verlegen.
Technische Einschränkungen
Es gibt verschiedene Variablen, einschließlich Steckplatztyp, Kartentyp, BIOS und Betriebssystem, die bestimmen, ob eine Karte positionsempfindlich ist.
Aus diesem Grund empfiehlt es sich, eine Karte in den gleichen Steckplatz zu installieren, aus dem Sie sie entfernt haben, obwohl dies möglicherweise nicht immer möglich ist. Wenn Sie die Karte in einem anderen Steckplatz installieren, wundern Sie sich nicht, wenn Windows Sie zwingt, die Treiber neu zu installieren. Wenn Sie wirklich Glück haben, haben Sie möglicherweise sogar das Vergnügen, die Produktaktivierung erneut durchzuführen.
Zwei sind eine Menschenmenge
Wie starte ich meinen Toshiba-Laptop im abgesicherten Modus?Versuchen Sie, anstatt zwei Erweiterungskarten in benachbarten Steckplätzen zu installieren, diese so weit wie möglich zu platzieren, um den Luftstrom und die Kühlung zu verbessern und alle Anschlüsse oder Steckbrücken auf den Karten so zugänglich wie möglich zu machen.
AUF DER GRIFFHAND
Interrupt-Konflikte sind bei PCI-Motherboards und modernen Betriebssystemen zwar selten, können jedoch auftreten. Insbesondere PCI-Motherboards mit mehr als vier PCI-Steckplätzen teilen sich Interrupts zwischen den Steckplätzen. Die Installation von zwei PCI-Karten, für die dieselbe Ressource erforderlich ist, in zwei PCI-Steckplätzen, die diesen Interrupt gemeinsam nutzen, kann zu Konflikten führen. In diesem Fall können Sie den Konflikt beseitigen, indem Sie eine der in Konflikt stehenden Erweiterungskarten in einen anderen Steckplatz verschieben. Selbst in einem System, in dem alle PC-Steckplätze belegt sind, haben wir häufig einen Konflikt beseitigt, indem wir die Karten einfach ausgetauscht haben. Weitere Informationen finden Sie im Handbuch Ihres Motherboards.
Elektrische Überlegungen
Obwohl dies heutzutage relativ ungewöhnlich ist, können einige Kombinationen aus Motherboard und Netzteil nur dann ausreichend Strom für stromhungrige Erweiterungskarten wie interne Modems liefern, wenn diese Karten in den Steckplätzen installiert sind, die dem Netzteil am nächsten liegen. Dies war vor Jahren ein häufiges Problem, als Netzteile weniger robust waren und Karten mehr Strom benötigten als jetzt, aber es ist unwahrscheinlich, dass dieses Problem bei modernen Geräten auftritt. Eine Ausnahme bilden AGP-Grafikkarten. Viele neuere Motherboards unterstützen nur AGP 2.0 1,5-V-Grafikkarten und / oder AGP 3.0 0,8-V-Grafikkarten, was bedeutet, dass alte 3,3-V-AGP-Karten nicht mit diesem Steckplatz kompatibel sind.
Interferenzüberlegungen
Ein weiteres Problem, das bei neueren Geräten viel seltener auftritt, besteht darin, dass einige Erweiterungskarten genügend HF erzeugen, um Karten in benachbarten Steckplätzen zu stören. Vor Jahren wurde in den Handbüchern einiger Karten (insbesondere einiger Festplattencontroller, Modems und Netzwerkadapter) dieses Problem beschrieben und vorgeschlagen, die Karte so weit wie möglich von anderen Karten entfernt zu installieren. Wir haben diese Art von Warnung seit Jahren nicht mehr auf einer neuen Karte gesehen, aber Sie können sie dennoch feststellen, wenn Ihr System ältere Karten enthält.

Abbildung 2-12: Fünf weiße PCI-Steckplätze und ein dunkelbrauner AGP-Steckplatz

Abbildung 2-13: Zwei weiße PCI-Steckplätze, zwei PCI Express X1-Steckplätze, zwei weitere weiße PCI-Steckplätze und ein schwarzer PCI Express X16-Grafikkartensteckplatz

Abbildung 2-14: Setzen Sie die Erweiterungskarte ein, indem Sie sie gleichmäßig nach unten drücken
Gehen Sie wie folgt vor, um eine Erweiterungskarte zu installieren:
- Lesen Sie die mit der Karte gelieferten Anweisungen. Lesen Sie insbesondere alle Anweisungen zum Installieren von Softwaretreibern für die Karte sorgfältig durch. Bei einigen Karten müssen Sie den Treiber installieren, bevor Sie die Karte für andere Karten installieren. Sie müssen zuerst die Karte und dann den Treiber installieren.
- Entfernen Sie die Abdeckung vom Gehäuse und überprüfen Sie das Motherboard, um festzustellen, welche Erweiterungssteckplätze frei sind. Suchen Sie einen freien Erweiterungssteckplatz des Typs, der für die Erweiterungskarte erforderlich ist. Neuere PCs verfügen möglicherweise über verschiedene Arten von Erweiterungssteckplätzen, darunter 32- und 64-Bit-PCI-Erweiterungssteckplätze für allgemeine Zwecke, einen AGP-Grafikkartensteckplatz, einen oder zwei PCI Express x16-Grafikkartensteckplätze und einen oder mehrere PCI Express x1-Funktionssteckplätze . Wenn mehr als ein Steckplatz des richtigen Typs frei ist, können Sie die Wahrscheinlichkeit hitzebedingter Probleme verringern, indem Sie einen auswählen, der den Abstand zwischen den Erweiterungskarten beibehält, anstatt einen, der die Karten gruppiert. Abbildung 2-12 zeigt eine Standardanordnung von Steckplätzen für ein AGP-Motherboard mit fünf weißen 32-Bit-PCI-Steckplätzen oben links und einem dunkelbraunen AGP-Steckplatz unten und rechts von den PCI-Steckplätzen. Abbildung 2-13 zeigt eine Standardanordnung von Steckplätzen für ein PCI Express-Motherboard mit zwei weißen, 32-Bit-PCI-Steckplätzen, zwei kurzen, schwarzen PCI Express X1-Steckplätzen, zwei weiteren weißen PCI-Steckplätzen und einem langen, schwarzen PCI Express X16-Steckplatz für a Videoadapter. '
- Auf der Rückseite des Gehäuses befindet sich eine Zugangsöffnung für jeden Erweiterungssteckplatz. Bei nicht besetzten Schlitzen wird dieses Loch durch eine dünne Metallschlitzabdeckung blockiert, die durch eine Schraube gesichert ist, die nach unten in das Gehäuse eingeschraubt wird. Bestimmen Sie, welche Steckplatzabdeckung dem von Ihnen ausgewählten Steckplatz entspricht. Dies ist möglicherweise nicht so einfach, wie es sich anhört. Einige Arten von Erweiterungssteckplätzen sind versetzt, und die Steckplatzabdeckung, die anscheinend mit diesem Steckplatz übereinstimmt, ist möglicherweise nicht die richtige. Sie können überprüfen, welche Steckplatzabdeckung einem Steckplatz entspricht, indem Sie die Erweiterungskarte selbst am Steckplatz ausrichten und feststellen, mit welcher Steckplatzabdeckung die Kartenhalterung übereinstimmt.
- Entfernen Sie die Schraube, mit der die Schlitzabdeckung befestigt ist, schieben Sie die Schlitzabdeckung heraus und legen Sie sie und die Schraube beiseite.
- Wenn ein internes Kabel den Zugang zum Steckplatz blockiert, schieben Sie ihn vorsichtig beiseite oder trennen Sie ihn vorübergehend. Achten Sie dabei auf die richtigen Verbindungen, damit Sie wissen, wo Sie ihn wieder anschließen müssen.
- Führen Sie die Erweiterungskarte vorsichtig in Position, setzen Sie sie jedoch noch nicht ein. Stellen Sie visuell sicher, dass die Zunge an der Unterseite der Erweiterungskartenhalterung in den passenden Spalt im Gehäuse gleitet und dass der Anschlussabschnitt des Erweiterungskartenbusses richtig mit dem Erweiterungssteckplatz ausgerichtet ist. Bei einem hochwertigen Gehäuse sollte alles ohne Aufwand richtig ausgerichtet sein. Bei einem billigen Gehäuse müssen Sie möglicherweise eine Zange verwenden, um die Kartenhalterung leicht zu biegen, damit Karte, Gehäuse und Steckplatz in einer Linie liegen. Anstatt dies zu tun, ziehen wir es vor, den Fall zu ersetzen. '
- Wenn Sie sicher sind, dass alles richtig ausgerichtet ist, positionieren Sie Ihre Daumen mit einem Daumen an jedem Ende des Erweiterungssteckplatzes unter der Karte an der Oberkante der Karte und drücken Sie vorsichtig gerade nach unten auf die Oberseite der Karte, bis sie einrastet den Steckplatz, wie in gezeigt Abbildung 2-14 . Üben Sie Druck auf den Erweiterungssteckplatz unter der Karte aus und vermeiden Sie es, die Karte zu verdrehen oder festzuziehen. Einige Karten lassen sich leicht mit wenig taktilem Feedback platzieren. Andere erfordern ziemlich viel Druck und man spürt, wie sie einrasten. Sobald Sie diesen Schritt abgeschlossen haben, sollte die Halterung der Erweiterungskarte richtig mit dem Schraubenloch im Gehäuse ausgerichtet sein.
- Setzen Sie die Schraube wieder ein, mit der die Halterung der Erweiterungskarte befestigt ist, und ersetzen Sie alle Kabel, die Sie während der Installation der Karte vorübergehend abgezogen haben. Schließen Sie alle für die neue Karte erforderlichen externen Kabel an. Ziehen Sie die Rändelschrauben noch nicht fest an und wiederholen Sie den Vorgang des Systems, um sicherzustellen, dass Sie nichts vergessen haben.
- Schalten Sie den PC ein und stellen Sie sicher, dass die neue Karte erkannt wird und wie erwartet funktioniert. Sobald Sie dies getan haben, schalten Sie das System aus, setzen Sie die Abdeckung wieder auf und schließen Sie alles wieder an. Bewahren Sie die nicht verwendete Steckplatzabdeckung zusammen mit Ihren Ersatzteilen auf.
Gehen Sie wie folgt vor, um eine Erweiterungskarte zu entfernen:
- Entfernen Sie die Systemabdeckung und suchen Sie die zu entfernende Erweiterungskarte. Es ist überraschend, wie einfach es ist, die falsche Karte zu entfernen, wenn Sie nicht vorsichtig sind. Kein Wunder, dass Chirurgen gelegentlich etwas falsch machen.
- Wenn Sie sicher sind, dass Sie die richtige Karte gefunden haben, ziehen Sie alle daran angeschlossenen externen Kabel ab. Wenn an der Karte interne Kabel angeschlossen sind, trennen Sie diese ebenfalls. Möglicherweise müssen Sie auch andere nicht verwandte Kabel vorübergehend trennen oder umleiten, um Zugriff auf die Karte zu erhalten. Wenn ja, beschriften Sie diejenigen, die Sie trennen.
- Entfernen Sie die Schraube, mit der die Kartenhalterung befestigt ist, und legen Sie sie sicher beiseite.
- Fassen Sie die Karte fest an beiden Enden und ziehen Sie sie mit mäßiger Kraft gerade nach oben. Wenn die Karte nicht freigegeben wird, sanft Schaukeln Sie es von vorne nach hinten (parallel zum Steckplatzanschluss), um die Verbindung zu trennen. Seien Sie vorsichtig, wenn Sie die Karte greifen. Einige Karten haben scharfe Lötpunkte, die Sie schwer schneiden können, wenn Sie keine Vorsichtsmaßnahmen treffen. Wenn es keinen sicheren Ort gibt, an dem Sie die Karte greifen können, und Sie kein Paar schwerer Handschuhe zur Hand haben, versuchen Sie, zwischen der Karte und Ihrer Haut schweren Wellpappe zu verwenden.
- Wenn Sie die Karte speichern möchten, legen Sie sie zur Aufbewahrung in einen antistatischen Beutel. Es ist eine gute Idee, die Tasche mit dem Datum sowie der Marke und dem Modell der Karte zu beschriften, damit Sie später darauf zurückgreifen können. Wenn Sie eine Treiberdiskette haben, werfen Sie diese ebenfalls in die Tasche. Wenn Sie keine neue Erweiterungskarte in den freigegebenen Steckplatz einbauen, installieren Sie eine Steckplatzabdeckung, um einen ordnungsgemäßen Luftstrom sicherzustellen, und setzen Sie die Schraube wieder ein, mit der die Steckplatzabdeckung befestigt ist.
Gefahr, Will Robinson!
Möglicherweise stoßen Sie eines Tages auf eine Erweiterungskarte, die so fest sitzt, dass sie an das Motherboard geschweißt zu sein scheint. In diesem Fall ist es verlockend, eine Hebelwirkung zu erzielen, indem Sie mit dem Daumen auf einen Anschluss auf der Rückseite der Kartenhalterung nach oben drücken. Tu es nicht. Die Kanten des Gehäuses, gegen die die Halterungssitze gestochen scharf sind, und Sie können sich schlecht schneiden, wenn die Karte endlich gibt. Schlingen Sie stattdessen zwei Kabelstücke um die Karte zur Vorder- und Rückseite des Steckplatzes selbst und verwenden Sie sie, um die Karte aus dem Steckplatz herauszuziehen, wie in gezeigt Abbildung 2-15 . Ihre Schnürsenkel funktionieren, wenn nichts anderes zur Hand ist. Für eine Karte, die wirklich feststeckt, benötigen Sie möglicherweise ein zweites Paar Hände, um Druck auf das Motherboard selbst auszuüben, damit es sich nicht zu stark biegt und möglicherweise Risse bekommt, wenn Sie die Karte aus dem Steckplatz ziehen.

Abbildung 2-15: Barbara zieht auf sichere Weise eine widerspenstige Erweiterungskarte
Seien Sie besonders vorsichtig, wenn Sie eine AGP- oder PCI Express-Grafikkarte entfernen. Viele Motherboards verfügen über einen Grafikkarten-Aufbewahrungsmechanismus (siehe Abbildung) Abbildung 2-16 , das die Karte physisch einrastet. Wenn Sie eine Grafikkarte entfernen, lösen Sie die Verriegelung und ziehen Sie die Karte vorsichtig nach oben, bis sie frei ist. Wenn Sie versuchen, dies zu erzwingen, können Sie die Grafikkarte und / oder das Motherboard beschädigen.

Abbildung 2-16: Die AGP-Halterung sperrt eine AGP-Karte physisch in den Steckplatz
Jumper setzen
Jumper werden manchmal verwendet, um Hardwareoptionen auf PCs und Peripheriegeräten festzulegen. Mit Jumpern können Sie eine einzelne elektrische Verbindung herstellen oder unterbrechen, mit der ein Aspekt einer Komponente konfiguriert wird. Jumper- oder Switch-Einstellungen legen beispielsweise die Geschwindigkeit des Front-Side-Busses des Prozessors fest, ob ein PATA-Laufwerk als Master- oder Slave-Gerät fungiert, ob eine bestimmte Funktion auf einer Erweiterungskarte aktiviert oder deaktiviert ist usw.
Ältere Motherboards und Erweiterungskarten verwenden möglicherweise Dutzende von Jumpern, um die meisten oder alle Konfigurationsoptionen festzulegen. Neuere Motherboards verwenden weniger Jumper und verwenden stattdessen das BIOS-Setup-Programm, um Komponenten zu konfigurieren. Tatsächlich haben die meisten aktuellen Motherboards nur einen oder wenige Jumper. Sie verwenden diese Jumper, wenn Sie das Motherboard installieren, um statische Optionen wie die Prozessorgeschwindigkeit zu konfigurieren oder seltene Aktionen wie das Aktualisieren des BIOS zu aktivieren.
Besser gesagt a Überbrückungsblock zu Jumper ist ein kleiner Kunststoffblock mit eingebetteten Metallkontakten, der zwei Stifte überbrücken kann, um eine elektrische Verbindung herzustellen. Wenn ein Jumperblock zwei Pins überbrückt, wird diese Verbindung aufgerufen an, geschlossen, kurzgeschlossen , oder aktiviert . Wenn der Jumperblock entfernt wird, wird diese Verbindung aufgerufen aus, offen , oder behindert . Die Stifte selbst werden auch als Jumper bezeichnet, normalerweise als JPx abgekürzt, wobei x eine Zahl ist, die den Jumper identifiziert.
Jumper mit mehr als zwei Pins können verwendet werden, um zwischen mehr als zwei Zuständen auszuwählen. Eine übliche Anordnung, gezeigt in Abbildung 2-17 ist ein Jumper, der eine Reihe von drei Pins mit den Nummern 1, 2 und 3 enthält. Sie können zwischen drei Zuständen wählen, indem Sie die Pins 1 und 2, die Pins 2 und 3 kurzschließen oder den Jumperblock vollständig entfernen. Beachten Sie, dass Sie die Pins 1 und 3 nicht überbrücken können, da mit einem Jumper nur ein benachbartes Pin-Paar geschlossen werden kann. In diesem Beispiel können Sie mit den USBPW12- und USBPW34-Jumpern die Wake-on-USB-Konfiguration für die vier USB-Anschlüsse mit den Nummern 1 bis 4 festlegen. Diesen Jumpern werden die Kurzschlussstifte 1 und 2 angezeigt, mit denen das Motherboard für die Verwendung von +5 V für Wake konfiguriert wird -on-USB. Wenn wir diese Jumper auf die Position 2 3 bringen würden, würde Wake-on-USB + 5Vsb verwenden.

Abbildung 2-17: Zwei Jumper, die die 1 2 Pins der 3-poligen Jumperblöcke kurzschließen
Sie können häufig isolierte Jumper mit den Fingern installieren und entfernen, aber eine Nadelzange ist normalerweise das beste Werkzeug. Jumper sind jedoch manchmal so eng gruppiert, dass selbst eine Nadelzange möglicherweise zu groß ist, um nur den Jumper zu greifen, an dem Sie arbeiten möchten. Verwenden Sie in diesem Fall einen Hämostat oder eine Mückenpinzette (in jeder Drogerie erhältlich). Wenn Sie einen Jumper öffnen müssen, entfernen Sie den Jumperblock nicht vollständig. Installieren Sie es stattdessen nur an einem Pin. Dadurch bleibt die Verbindung offen, es wird jedoch sichergestellt, dass ein Überbrückungsblock nützlich ist, wenn Sie diese Verbindung später schließen müssen.
Überbrückungsblöcke gibt es in mindestens zwei Größen, die nicht austauschbar sind:
- Standardblöcke sind größer und am häufigsten verwendet und häufig dunkelblau oder schwarz. (Die in gezeigten Jumper Abbildung 2-17 sind die Standardgröße.)
- Mini-Jumperblöcke werden auf einigen Festplatten und Platinen verwendet, die oberflächenmontierte Komponenten verwenden, und sind häufig weiß oder hellblau.
Neue Komponenten werden immer mit genügend Jumperblöcken geliefert, um sie zu konfigurieren. Wenn Sie bei der Konfiguration eines Geräts eines entfernen, kleben Sie es für eine mögliche zukünftige Verwendung auf einen geeigneten flachen Bereich des Geräts. Es ist auch eine gute Idee, ein paar Ersatzteile zur Hand zu haben, nur für den Fall, dass Sie eine Komponente neu konfigurieren müssen, von der jemand alle 'überschüssigen' Jumperblöcke entfernt hat. Wenn Sie eine Platine oder ein Laufwerk wegwerfen, entfernen Sie zuerst die Überbrückungsblöcke und bewahren Sie sie in Ihrem Teileschlauch auf. (Wenn Sie kein offizielles Teileschlauch haben, tun Sie, was wir tun: Verwenden Sie eine alte Aspirinflasche mit aufschnappbarem Deckel.)
Laufwerke installieren
Wir wollten hier einen Übersichtsabschnitt schreiben, um zu beschreiben, wie Laufwerke installiert und konfiguriert werden. Leider war es uns unmöglich, diese Informationen auf eine Übersichtsebene zu komprimieren. Die physischen Installationsverfahren variieren erheblich und die Konfigurationsverfahren noch mehr, abhängig von zahlreichen Faktoren, darunter:
- Laufwerkstyp
- Größe des physischen Laufwerks: sowohl Höhe als auch Breite und (manchmal) Tiefe
- Interne (Festplatten) versus extern zugängliche (Disketten-, optische und Bandlaufwerke)
- Montageanordnungen, die vom jeweiligen Fall bereitgestellt werden
- Laufwerksschnittstelle (ATA versus Serial ATA)
Spezifische Informationen zum Installieren und Konfigurieren verschiedener Laufwerkstypen, einschließlich Abbildungen und Beispiele, finden Sie in dem Abschnitt, der diesen Gerätetyp behandelt Festplatte , Optische Laufwerke oder Externe Speichergeräte .
Weitere Informationen zum Arbeiten an Computern