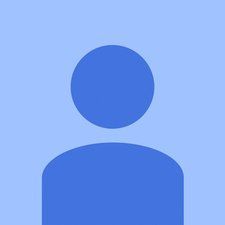Computerspeicher installieren
Die Installation von Speichermodulen ist unkompliziert. Die neuesten Motherboards erkennen installierte Speichermodule automatisch, unabhängig davon, welchen Steckplatz sie belegen. Es wird jedoch empfohlen, Module zuerst in den Steckplätzen mit der niedrigsten Nummer zu installieren. Wenn ein Einkanal-Speicher-Motherboard beispielsweise über vier Speichersteckplätze verfügt, werden diese mit 0 bis 3 (oder 1 bis 4) nummeriert. Füllen Sie zuerst Steckplatz 0 (oder 1) und dann nacheinander die anderen Steckplätze, wenn Sie Module hinzufügen. Wenn Sie Speicher in einem Zweikanal-Speicher-Motherboard installieren, installieren Sie Speichermodule paarweise, wobei Sie zuerst die Steckplätze mit der niedrigsten Nummer füllen. Wenn das Motherboard beispielsweise jeweils zwei Steckplätze für Kanal A und Kanal B mit den Nummern 0 und 1 hat, füllen Sie zuerst die Steckplätze für Kanal A Steckplatz 0 und Kanal B Steckplatz 0.
Bei einigen Motherboards müssen Module mit höherer Kapazität in Steckplätzen mit niedrigerer Nummer installiert werden. Wenn Sie beispielsweise zwei 256-MB-DIMMs auf einem Zweikanal-Motherboard mit vier DIMM-Sockeln installieren und 128 MB-DIMMs bereits in den 0-Steckplätzen für Kanal A und Kanal B installiert sind, müssen Sie diese 128-MB-DIMMs möglicherweise verschieben die 1 Steckplätze für Kanal A und Kanal B und installieren Sie die neuen 256 MB DIMMs in den 0 Steckplätzen für beide Kanäle.
Diese Regel ist jedoch nicht unveränderlich. Bei einigen Motherboards müssen kleinere Module in den unteren Bänken installiert werden. Einige Motherboards kümmern sich nicht darum, welches Modul Sie in welcher Bank installieren. Es wird empfohlen, das Handbuch vor der Installation des Speichers zu überprüfen. Wenn keine Dokumentation verfügbar ist, experimentieren Sie, indem Sie Module verschieben. Wenn ein Teil oder der gesamte Speicher während der Speicherprüfung beim Booten oder im CMOS-Setup nicht erkannt wird, schalten Sie das System aus, ordnen Sie die Module neu an und starten Sie das System neu. Wenn der gesamte Speicher erkannt wird, können Sie davon ausgehen, dass die Module korrekt installiert sind.
Installieren und Entfernen eines DIMMs
Um ein DIMM zu installieren, suchen Sie einen freien Speichersteckplatz und schwenken Sie die Auswerferarme auf jeder Seite des Sockels so weit wie möglich in Richtung der Horizontalen. Die Kontaktkante des DIMM-Moduls ist mit Kerben versehen, die den Ausstülpungen im DIMM-Sockel entsprechen. Richten Sie die Kerben aus und schieben Sie das DIMM gerade nach unten in die Buchse. Positionieren Sie Ihre Daumen an jedem Ende oben auf dem DIMM und drücken Sie sie fest nach unten, wie in gezeigt Abbildung 6-5 .

Abbildung 6-5: Richten Sie das Speichermodul aus und drücken Sie es gerade nach unten, bis es sitzt
NICHT ZERBRECHEN
Einige besonders billige Motherboards sind dünn und sehr flexibel. Der zum Einsetzen eines DIMM erforderliche Druck kann das Motherboard so weit biegen, dass es Risse bekommt. Achten Sie beim Installieren eines DIMM in einem bereits vorhandenen Motherboard genau darauf, wie viel Druck Sie ausüben. Wenn sich das Motherboard zu stark biegt, entfernen Sie das Motherboard aus dem Gehäuse, bevor Sie das DIMM installieren. Ja, das dauert viel länger, aber es ist besser als das Motherboard zu zerstören.
Das DIMM gleitet (rastet manchmal ein) in die Fassung, wodurch die Auswerferarme automatisch in Richtung der Vertikalen geschwenkt werden. Wenn die Auswerferarme nicht vollständig vertikal sind, drücken Sie sie in Richtung DIMM, bis sie in der vertikalen Position einrasten, wie in gezeigt Abbildung 6-6 . Beachten Sie, dass einige DIMM-Sockel geringfügige physikalische Abweichungen aufweisen. Wenn das DIMM nicht leicht in die Steckdose passt, erzwingen Sie es nicht. Wenden Sie sich an den Hersteller, der das DIMM geliefert hat, um Ersatz zu erhalten.

Abbildung 6-6: Wenn das Speichermodul vollständig sitzt, schwenken die Auswerferarme zurück in die Vertikale
Um ein DIMM zu entfernen, schwenken Sie beide Auswerferarme gleichzeitig in die horizontale Position. Das DIMM springt einfach heraus.
VERGESSEN SIE NICHT DIE KRIMINALITÄT
Wenn Sie Rambus-RIMMs installieren, installieren Sie auch ein Continuity RIMM (CRIMM) in jedem nicht verwendeten Speichersteckplatz. Rambus-Systeme funktionieren nicht, es sei denn, alle Speichersteckplätze sind entweder von einem RIMM oder einem CRIMM belegt. Die meisten Rambus-Motherboards verfügen über genügend CRIMMs, die mit dem Motherboard gebündelt sind, um alle bis auf einen Speichersteckplatz zu füllen. Wenn Ihnen die CRIMMs ausgehen, können Sie sie online kaufen.
Testen und Konfigurieren des neu installierten Speichers
Nachdem Sie die neuen Speichermodule installiert und überprüft haben, ob alles in Ordnung ist, schalten Sie das System ein. Der Speicher-Selbsttest sollte auf die neu installierte Speichermenge erhöht werden. (Wenn Ihr System einen Logo-Begrüßungsbildschirm anstelle des BIOS-Startbildschirms anzeigt, deaktivieren Sie den Begrüßungsbildschirm im BIOS-Setup, damit Sie den BIOS-Startbildschirm sehen können.) Wenn stattdessen nur die ursprüngliche Speichermenge angezeigt wird, ist die Ursache fast Immer, dass Sie das neue Speichermodul nicht vollständig eingesetzt haben. Schalten Sie das Modul aus, setzen Sie es erneut ein und versuchen Sie es erneut.
Wenn die Speicherprüfung eine Speichermenge anzeigt, die größer als die ursprüngliche Menge, aber kleiner als die erwartete neue Menge ist, besteht das Problem fast immer darin, dass das BIOS und / oder der Chipsatz keine Speichermodule der von Ihnen installierten Größe unterstützen. In diesem Fall müssen Sie möglicherweise eine oder mehrere der folgenden Aktionen ausführen, um das Problem zu beheben:
- Überprüfen Sie den Abschnitt Chipsatz-Setup des CMOS-Setups, um festzustellen, wie der Speicher für die neu installierten Banken konfiguriert ist. Die neuesten Chipsätze und BIOS bestimmen automatisch die richtige Größe und Konfigurationsparameter für installierte Module. Einige Chipsätze, BIOSs und Speichermodule implementieren SPD jedoch nicht korrekt. In diesem Fall müssen Sie möglicherweise die richtige Größe manuell einstellen, wenn tatsächlich die von Ihnen installierte Modulgröße verfügbar ist.
- Eine Beschränkung der maximalen Modulgröße kann durch den Chipsatz, das BIOS oder beides erzwungen werden. Bevor Sie entscheiden, dass Sie das größere Modul nicht verwenden können, suchen Sie auf der Website des Motherboard-Herstellers nach einem BIOS-Update. Wenn die Beschränkung der Modulgröße vom BIOS, jedoch nicht vom Chipsatz erzwungen wird, werden Sie möglicherweise feststellen, dass eine spätere BIOS-Revision die Unterstützung für das größere Modul hinzufügt.
- Wenn alles andere fehlschlägt, besteht die einzige Alternative möglicherweise darin, das Speichermodul zurückzugeben (Sie haben sichergestellt, dass Sie das Recht haben, ein inkompatibles Modul zurückzugeben, oder?) Und ein kompatibles Modul zu erhalten.
Weitere Informationen zum Computerspeicher