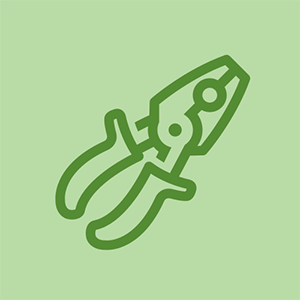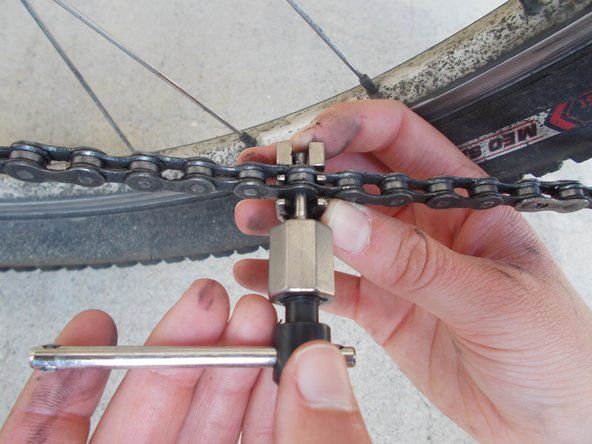Von Studenten beigesteuertes Wiki
Ein großartiges Team von Studenten aus unserem Bildungsprogramm hat dieses Wiki erstellt.
Der Amazon Tap ist das erste tragbare Produkt von Amazon mit Alexa Voice Search. Wenn Tap mit einem Wi-Fi-Netzwerk verbunden ist, verfügt es über dieselben Alexa-Funktionen wie Echo und Echo Dot. Veröffentlicht im Februar 2016.
Amazon Tap Power wird wiederholt und / oder zufällig ausgeschaltet
Ohne Strom können Sie keine Musik hören und steuern oder den Alexa Voice Service nicht verwenden.
Die Software wurde nicht aktualisiert
Software-Updates sind wichtig, um die Leistung zu verbessern und neue Alexa-Funktionen hinzuzufügen. Das Vermeiden dieses Updates kann möglicherweise die Stromversorgung des Geräts beeinträchtigen.
So ermitteln Sie die aktuelle Software:
1. Wählen Sie in der Alexa App 'Menü'.
2. Gehen Sie von dort zu 'Einstellungen'.
3. Wählen Sie Ihr Gerät aus.
4. Scrollen Sie nach unten zur 'Geräte-Softwareversion', die Sie im Abschnitt 'Info' finden.
Samsung TV Radfahren ein und aus
5. Die aktuelle Softwareversion wird am Ende der Seite aufgelistet.
So aktualisieren Sie die neueste Software:
1. Stellen Sie sicher, dass Amazon Tap mit einem aktiven WLAN verbunden ist.
2. Vermeiden Sie es, während Sie das neueste Software-Update durchführen, etwas zu Ihrem Gerät zu sagen oder die Alexa-App zu verwenden.
3. Wenn Sie zur Aktualisierung bereit sind, leuchtet die Leuchtanzeige oder der Klingelton des Geräts blau.
4. Ein Software-Update kann je nach Wi-Fi-Verbindung bis zu 15 Minuten dauern.
Amazon Tap zurücksetzen
Um das Problem mit der Stromversorgung zu beheben, kann das Problem möglicherweise durch Zurücksetzen Ihres Amazon Tap behoben werden.
1. Halten Sie die Tasten 'Zurück' und 'Wi-Fi / Bluetooth' 12 Sekunden lang gedrückt.
2. Die Anzeige oder der Ring des Amazon Tap-Lichts sollte orange und dann blau sein.
3. Warten Sie, bis sich die Lichtanzeige ausschaltet und wieder einschaltet.
4. Der Amazon-Tipp wechselt in den Setup-Modus, wenn die Lichtanzeige oder der Ring orange leuchtet.
5. Öffnen Sie die Alexa App.
6. Verbinden Sie von dort aus Ihren Amazon Tap mit einem aktiven Wi-Fi-Netzwerk und registrieren Sie ihn in Ihrem Amazon-Konto.
Amazon Tap stellt keine Verbindung zu Bluetooth her
Bluetooth-Funktionen, einschließlich der Möglichkeit, von Ihrem Telefon oder Tablet auf Ihren Amazon Tap zu streamen, funktionieren nicht.
Amazon Tap wird nicht ausreichend aufgeladen
Eine niedrige Batterieleistung kann zu Fehlfunktionen der Bluetooth-Funktion führen.
Verwenden Sie Tipps direkt von Amazon, um Ihr Gerät aufzuladen:
1. Platzieren Sie Ihren Amazon Tap auf der Ladestation.
2. Schließen Sie ein Ende des Micro-USB-Kabels an die Ladeschale an.
3. Schließen Sie das andere Ende des Micro-USB-Kabels an das Netzteil an.
4. Stecken Sie das Netzteil in eine Steckdose. Während Ihr Gerät aufgeladen wird, leuchtet die Ein- / Aus-Taste.
5. So überprüfen Sie den aktuellen Akkuladestand:
o Fragen Sie Alexa: 'Wie viel Batterie ist noch übrig?'
o Verwenden der Alexa-App: Gehen Sie in der Alexa-App zum Menü Einstellungen des Geräts.
o Verwenden Sie die Wiedergabesteuerung bei Amazon Tap: Halten Sie gleichzeitig die Tasten Lauter und Leiser gedrückt. Alexa liefert Ihnen den aktuellen Batterieprozentsatz.
Andere Geräte und Materialien, die Störungen verursachen
Obwohl dies ungewöhnlich ist, können einige Baumaterialien oder andere Geräte, die mit Funkfrequenzen arbeiten, Störungen bei Bluetooth-Geräten verursachen. So beheben Sie dieses Problem:
Bewegen Sie das Gerät, mit dem Sie koppeln möchten, so nah wie möglich an Amazon Tap. Reduzieren Sie die Anzahl möglicher Interferenzobjekte zwischen den Geräten so weit wie möglich.
Schlechte Verbindung zwischen Geräten
Löschen Sie alle Bluetooth-Verbindungen mithilfe der Einstellungen in der Alexa-App. Schließen Sie Geräte wieder an Amazon Tap an, beginnend mit dem Gerät, bei dem Probleme beim Verbinden auftreten.
Amazon Tap benötigt einen harten Neustart
Halten Sie den Netzschalter 5 Sekunden lang gedrückt, bis das Licht gedimmt und das Gerät ausgeschaltet ist. Starten Sie dann das Gerät neu und versuchen Sie erneut, das Bluetooth-Gerät zu verbinden.
Amazon Tap muss auf die Werkseinstellungen zurückgesetzt werden
Als letzten Ausweg sollten Sie Ihren Amazon-Tipp vollständig zurücksetzen. Sie müssen das Gerät von Grund auf neu einrichten und die Einstellungen erneut eingeben. Verwenden Sie diese Schritt-für-Schritt-Anleitung von Amazon, um das Gerät zurückzusetzen:
1. Halten Sie die Wi-Fi / Bluetooth-Taste und die Zurück-Taste 12 Sekunden lang gedrückt. Die Lichtanzeigen bei Amazon Tap werden orange und dann blau.
2. Warten Sie, bis sich die Lichtanzeigen aus- und wieder einschalten. Die Lichtanzeigen leuchten orange und Amazon Tap wechselt in den Setup-Modus.
3. Öffnen Sie die Alexa-App, um Ihr Gerät mit einem Wi-Fi-Netzwerk zu verbinden und es in Ihrem Amazon-Konto zu registrieren. Weitere Informationen finden Sie unter Einrichten Ihres Amazon Tap.
Fehlerhaftes WLAN und Bluetooth-Mikrochip
Wenn Ihr Bluetooth-Lautsprecher nach dem Befolgen der Bluetooth-Verbindungsanleitung von Amazon immer noch keine Verbindung herstellt, liegt möglicherweise ein Problem mit der Bluetooth-Hardware vor. Hier erfahren Sie, wie Sie den Bluetooth-Mikrochip ersetzen können (der Link wird eingefügt, sobald die Anleitung vollständig ist).
Amazon Tap erhebt keine Gebühr
Wenn sich Ihr Amazon Tap nicht einschalten lässt oder keine Ladung hält, ist es möglicherweise an der Zeit, das Problem zu beheben.
Hindernisse zwischen der Ladeschale
Schritt 1 : Trennen Sie die Ladeschale von der Wand und entfernen Sie den Amazon Tap von der Ladeschale.
Schritt 2 : Entfernen Sie alle Hindernisse, die das Gerät blockieren könnten. Wenn keine Hindernisse vorhanden sind, lesen Sie die nächste Übung zur Fehlerbehebung.
Schritt 3 : Setzen Sie das Gerät wieder in die Ladeschale ein und stecken Sie es mindestens eine Stunde lang wieder in die Wand. Überprüfen Sie den Batteriestatus.
Verschmutzter oder fehlerhafter Ladeanschluss
Schritt 1 : Trennen Sie die Ladestation von der Wand und entfernen Sie den Amazon Tap von der Ladestation.
Schritt 2 : Überprüfen Sie den Ladeschalenanschluss auf Schmutz oder Ablagerungen. Verwenden Sie eine Dose Druckluft, um eventuelle Rückstände auszublasen.
Schritt 3 : Setzen Sie das Gerät wieder in die Ladeschale ein und stecken Sie es in die Wand. Überprüfen Sie den Batteriestatus nach einer Stunde. Wenn das Gerät aufgeladen wird, ist möglicherweise die Ladeschale defekt. Ersetzen Sie den Ladeschacht oder laden Sie das Gerät über USB auf.
Schmutziger oder fehlerhafter USB-Anschluss
Schritt 1 : Trennen Sie den USB-Anschluss von der Wand und entfernen Sie den Amazon Tap.
Schritt 2 : Überprüfen Sie den USB-Anschluss auf Schmutz oder Ablagerungen. Verwenden Sie eine Dose Druckluft, um eventuelle Rückstände auszublasen.
Schritt 3 : Setzen Sie das Gerät wieder in den USB-Anschluss ein und stecken Sie es in die Wand. Wenn das Gerät nicht aufgeladen wird, ist der USB möglicherweise fehlerhaft. Ersetzen Sie den USB durch einen neuen.
Audio ist verzerrt
Der Ton von Ihrem Amazon Tap ist bei maximaler Lautstärke immer noch leise.
Passen Sie das Bluetooth-Gerät an
Wenn Ihr Ton zu leise ist, ist die Lautstärke des Bluetooth-Geräts möglicherweise leiser.
Schritt 1 : Stellen Sie sicher, dass Ihr Amazon Taps-Volumen auf max.
Schritt 2 : Stellen Sie die Lautstärke am Bluetooth-Gerät nach oben oder unten ein, um die Lautstärke anzupassen.
Passen Sie die Bluetooth-Entfernung an
Der Sound von Amazon Taps ist bei maximaler Lautstärke verzerrt oder nicht laut genug.
Schritt 1 : Bewegen Sie alle Hindernisse, die Störungen zwischen dem Amazon Tap- oder Bluetooth-Gerät verursachen können. B. andere Bluetooth-Geräte oder Wi-Fi-Signale in der Nähe.
Schritt 2 : Bewegen Sie das Bluetooth-Gerät näher an Amazon Tap.
Schritt 3 : Überprüfen Sie den Status des Akkus sowohl auf dem Bluetooth-Gerät als auch auf dem Amazon-Tap. Schwache Batterien können zu schwachen Bluetooth-Signalen führen.
Amazon Tap lässt sich nicht einschalten
Defekter Netzschalter
Reagiert der Netzschalter nicht? Befolgen Sie diese Anleitung, um den Netzschalter zu bewerten.
Schmutziger oder fehlerhafter USB-Anschluss
Kann Ihr Amazon Tap nicht mit Ihrem USB-Ladegerät aufgeladen werden? Lassen Sie uns nach Möglichkeiten suchen, dies zu beheben!
Schritt 1 : Probieren Sie es mit einem anderen USB-Ladegerät aus. Wenn es funktioniert, liegt das Problem in Ihrem Ladegerät. Ersetzen Sie das Ladegerät und es ist eine einfache Lösung!
Schritt 2 : Stellen Sie sicher, dass der Anschluss sauber ist. Manchmal bleiben Staub und Schmutz im Hafen stecken. Blasen Sie in den Port oder reinigen Sie ihn vorsichtig mit einem Zahnstocher.
Schritt 3 : Wenn Ihr Amazon Tap beim Anschließen immer noch nicht richtig funktioniert, benötigt er möglicherweise einen neuen USB-Anschluss. Erfahren Sie hier, wie Sie es ersetzen können.
Amazon Tap bleibt nicht mit dem Wifi-Netzwerk verbunden
Das WLAN wird ständig getrennt, sodass der Benutzer den Amazon Tap wiederholt erneut mit dem Netzwerk verbinden muss.
Router muss neu gestartet werden
Das Problem mit der Unterbrechung kann eher ein Problem mit dem Router als mit Amazon Tap sein. So führen Sie einen einfachen Neustart durch:
1. Trennen Sie Ihren Router oder Ihr Modem vom Stromnetz
2. Warten Sie 3 Minuten
3. Stecken Sie den Router ein und schalten Sie ihn ein
Interferenz mit anderen Wifi-fähigen Geräten
Die gleichzeitige Verwendung mehrerer Geräte kann die WLAN-Verbindung verlangsamen und Verbindungsprobleme verursachen. So beheben Sie dieses Problem:
1. Schalten Sie Geräte aus, die derzeit nicht verwendet werden
2. Wenn Sie ein WLAN-fähiges Gerät nicht ausschalten können, entfernen Sie es so weit wie möglich, um Störungen zu vermeiden.
3. Gehen Sie näher an den Router heran, um eine stärkere Verbindung sicherzustellen
Wifi-Kanal wird von Amazon Tap nicht unterstützt
Einige Kanäle, wie z. B. 5-GHz-WLAN-Netzwerke, werden von Amazon Tap nicht unterstützt. Wenn Sie zu einem 2,4-GHz-Kanal oder einem mobilen 802.11b / g / n-Hotspot wechseln, wird sichergestellt, dass Sie auf einem unterstützten Kanal ausgeführt werden. So wechseln Sie Ihren Funkkanal:
1. Überprüfen Sie die Standard-IP-Adresse unten auf Ihrem WLAN-Router
2. Öffnen Sie Ihren Webbrowser und geben Sie die IP-Adresse ein
3. Melden Sie sich in Ihrem Konto an
4. Navigieren Sie zur Seite mit den Router-Einstellungen
5. Öffnen Sie die Seite mit den WLAN-Einstellungen
6. Ändern Sie das 802.11-Band auf 2,4 GHz
7. Speichern Sie die Änderungen
Wasser aus der Toilettenschüssel abgelassen
8. Vergessen Sie mit der Alexa-App dieses Netzwerk und stellen Sie die Verbindung wieder her. Schalten Sie Ihr Gerät mehrmals ein und aus, um zu testen, ob das Problem mit der Trennung behoben wurde.
Dualband-Router, der Verbindungsprobleme verursacht
Mit Dual-Band-Routern kann das Gerät eine Verbindung zu zwei verschiedenen Arten von WLAN-Routern herstellen, was zu Verwirrung bei den Geräten führen kann. Um dieses Problem zu beheben, müssen Sie die Einstellungen in Ihrem Dualband-Router so ändern, dass sie separat in zwei kennwortgeschützten Netzwerken ausgeführt werden. Dadurch wird verhindert, dass Amazon Tap zwischen den beiden Netzwerken wechselt, was zu Verwirrung im Gerät führt.