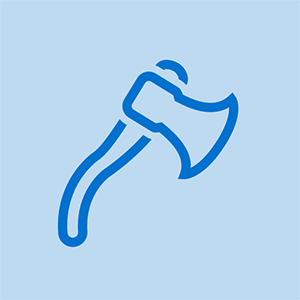Von Studenten beigesteuertes Wiki
Ein großartiges Team von Studenten aus unserem Bildungsprogramm hat dieses Wiki erstellt.
Dies ist die vierte Generation des Microsoft Surface Pro.
Surface Pro 4 reagiert nicht, wenn der Netzschalter gedrückt wird
Wenn Sie versucht haben, Ihr Surface Pro 4 einzuschalten, das Gerät jedoch nicht reagiert oder sich ein- und ausschaltet, kann das Problem durch eine Reihe von Problemen verursacht werden, darunter das Feststecken im Energiesparmodus oder ein schwacher Akku.
wie man einen Doppelschock auseinander nimmt 4
Netzkabel gebrochen
Ersetzen Sie das Netzkabel
Wenn die LED-Anzeige an der Spitze des Netzkabels nicht aufleuchtet, wenn das Surface Pro 4 an eine Steckdose angeschlossen ist, liegt möglicherweise ein Problem mit dem Netzkabel selbst vor. In diesem Fall müssten Sie es ersetzen.
Surface Pro lässt sich nicht einschalten oder bleibt im Schlafmodus hängen
Schritt 1. Neustart erzwingen
Halten Sie den Netzschalter Ihres Geräts mindestens 30 Sekunden lang gedrückt und lassen Sie ihn dann los. Drücken Sie den Netzschalter einmal, um das Gerät wieder einzuschalten.
Wenn dies nicht funktioniert, fahren Sie mit Schritt 2 fort.
Schritt 2. Herunterfahren mit zwei Tasten
Halten Sie den Netzschalter 30 Sekunden lang gedrückt und lassen Sie ihn dann los. Halten Sie die Ein- / Aus-Taste und die Lauter-Taste des Geräts mindestens 15 Sekunden lang gedrückt und lassen Sie sie dann los. Warten Sie 10 Sekunden und drücken Sie dann den Netzschalter, um das Gerät zu starten.
Schritt 3. Ersetzen Sie den Netzschalter
Wenn die oben genannten Schritte nicht funktionieren, liegt möglicherweise ein defekter oder nicht angeschlossener Netzschalter vor.
Ersetzen Sie die Taste und testen Sie, ob sich das Surface Pro einschaltet.
Oberflächenstift funktioniert nicht
Normalerweise ermöglicht Ihr Surface Pen die Interaktion mit dem Bildschirm Ihres Surface Pro. Wenn Sie versuchen, den Surface Pen zu verwenden, und der Surface Pro nicht oder nicht unerwartet reagiert, liegt möglicherweise ein Problem mit dem Stift vor.
Gebrochene Stiftspitze
Überprüfen Sie, ob die Stiftspitze zerkratzt oder gebrochen ist. Wenn es kaputt ist, können Sie ein Ersatzkit bei verschiedenen Elektronikhändlern kaufen.
Der Stift ist nicht mit Bluetooth verbunden
Gehen Sie zu den Bluetooth-Einstellungen auf Ihrem Surface, um sicherzustellen, dass Bluetooth aktiviert und Ihr Surface Pen mit Bluetooth verbunden ist.
Wenn es immer noch nicht funktioniert, gehen Sie zu Die Einstellungen, Wählen Sie das Gerät aus und klicken Sie auf Gerät entfernen. Koppeln Sie dann den Stift mit der Oberfläche, indem Sie die obere Taste des Stifts sieben Sekunden lang gedrückt halten und dann auswählen Paar auf der Bluetooth-Geräteliste.
Stiftbatterie muss ersetzt werden
Möglicherweise müssen Sie den Akku für den Stift austauschen. Drehen Sie dazu die Kappe gegen den Uhrzeigersinn und ziehen Sie sie vom Stift ab. Entfernen Sie die Batterie und ersetzen Sie sie durch eine neue AAAA-Batterie. Setzen Sie die Kappe wieder auf.
Oberflächenbatterie wird nicht aufgeladen
Beim Surface Pro 4 kann es zu einem Batterieproblem kommen, wenn sich der Akkuladestand beim Anschließen an eine Stromquelle nicht erhöht. Möglicherweise werden Meldungen wie 'Angeschlossen, nicht aufgeladen' oder 'Akku nicht erkannt' angezeigt.
Problem mit dem Batterietreiber
Schritt 1. Starten Sie neu
Starten Sie Ihr Gerät neu, indem Sie zum Startmenü gehen. Klicken Sie auf 'Power' und dann auf 'Restart'.
Xbox One schaltet sich nach einigen Sekunden aus
Schritt 2. Laden Sie das Gerät auf, während es ausgeschaltet ist
Wenn Schritt 1 nicht funktioniert, schalten Sie das Gerät aus und schließen Sie es an eine Stromquelle an, um es mindestens 30 Minuten lang aufzuladen.
Schritt 3. Herunterfahren mit zwei Tasten
Wenn Schritt 2 funktioniert nicht, halten Sie den Netzschalter 30 Sekunden lang gedrückt, halten Sie dann sowohl den Netzschalter Ihres Geräts als auch die Lautstärketaste 15 Sekunden lang gedrückt und lassen Sie dann los. Warten Sie 10 Sekunden und drücken Sie dann den Netzschalter, um das Gerät zu starten.
Batterieersatz
Wenn die oben genannten Schritte nicht funktionieren, ist Ihr Akku möglicherweise defekt. Sie müssen die Batterie ersetzen.
Oberflächenanzeige funktioniert nicht
Das Surface Pro 4 hat möglicherweise ein Bildschirmproblem, wenn der Bildschirm während des normalen Betriebs leer wird oder nicht auf Berührungen reagiert.
Bildschirm ist schmutzig
Reinigen Sie den Bildschirm Ihres Geräts mit einem Linsentuch oder einem anderen weichen Tuch.
Treiberproblem anzeigen
Schritt 1. Starten Sie Ihr Gerät neu
Starten Sie Ihr Gerät neu, indem Sie den Netzschalter 30 Sekunden lang gedrückt halten, loslassen und dann erneut drücken, um es wieder einzuschalten.
Schritt 2. Installieren Sie Updates
Installieren Sie die neuesten Updates auf Ihrem Gerät.
Schritt 3. Herunterfahren mit zwei Tasten
Wenn keiner der vorherigen Schritte funktioniert hat, halten Sie den Netzschalter 30 Sekunden lang gedrückt und lassen Sie ihn dann los. Halten Sie die Ein- / Aus-Taste Ihres Geräts und die Lauter-Taste 15 Sekunden lang gedrückt und lassen Sie sie dann los. Warten Sie 10 Sekunden und drücken Sie den Netzschalter, um das Gerät erneut zu starten.
Anzeige ist defekt
Wenn das Display beschädigt oder fehlerhaft ist, müssen Sie möglicherweise den gesamten Bildschirm austauschen. Entfernen Sie den alten Bildschirm und ziehen Sie die Anschlusskabel ab. Schließen Sie die Anschlüsse des neuen Bildschirms an und setzen Sie sie in den Rahmen des Geräts ein.