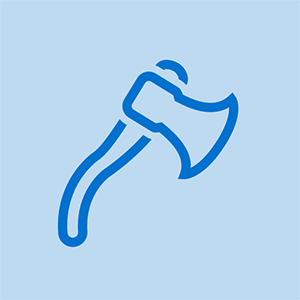Von Studenten beigesteuertes Wiki
Ein großartiges Team von Studenten aus unserem Bildungsprogramm hat dieses Wiki erstellt.
Surface Pro-Tablet der dritten Generation, veröffentlicht am 20. Juni 2014.
Die Oberfläche lässt sich nicht einschalten
Egal was Sie tun, Sie können Ihre Oberfläche nicht zum Einschalten bringen.
Lösung-
1. Neustart erzwingen: Halten Sie den Netzschalter 30 Sekunden lang gedrückt. Der Bildschirm blinkt möglicherweise, lässt den Netzschalter jedoch erst nach Ablauf von 30 Sekunden los. Drücken Sie dann erneut den Netzschalter, um die Oberfläche wieder einzuschalten.
2. Herunterfahren mit zwei Tasten: Halten Sie die Ein- / Aus-Taste auf Ihrer Oberfläche 30 Sekunden lang gedrückt und lassen Sie sie dann los. Halten Sie die Lauter- und die Ein / Aus-Taste gleichzeitig mindestens 15 Sekunden lang gedrückt und lassen Sie dann beide los. Warten Sie 10 Sekunden und schalten Sie dann Ihre Oberfläche wieder ein
wie man ein Keramikmesser schärft
Windows reagiert nicht
Windows wird auf Ihrem Surface Pro 3 nicht gestartet.
Lösung-
1. Neustart erzwingen: Halten Sie den Netzschalter 30 Sekunden lang gedrückt. Der Bildschirm blinkt möglicherweise, lässt den Netzschalter jedoch erst nach Ablauf von 30 Sekunden los. Drücken Sie dann erneut den Netzschalter, um die Oberfläche wieder einzuschalten.
2. Herunterfahren mit zwei Tasten: Halten Sie die Ein- / Aus-Taste auf Ihrer Oberfläche 30 Sekunden lang gedrückt und lassen Sie sie dann los. Halten Sie die Lauter- und die Ein / Aus-Taste gleichzeitig mindestens 15 Sekunden lang gedrückt und lassen Sie dann beide los. Warten Sie 10 Sekunden und schalten Sie dann Ihre Oberfläche wieder ein
3. Installieren Sie Oberflächen- und Windows-Updates: Gehen Sie zu Start und wählen Sie Einstellungen> Update & Sicherheit> Windows Update. Wählen Sie Nach Updates suchen. Wenn Updates verfügbar sind, wählen Sie Details. Wählen Sie die Updates aus, die Sie installieren möchten, und wählen Sie Installieren. Die Oberfläche muss möglicherweise neu gestartet werden.
4. Oberfläche mit Windows Defender scannen: Geben Sie im Suchfeld Defender ein und wählen Sie in den Suchergebnissen Windows Defender aus. Wählen Sie auf der Registerkarte 'Startseite' eine Scanoption aus und wählen Sie 'Jetzt scannen'.
Der Akku wird nicht aufgeladen
Ihre Oberfläche ist angeschlossen, wird aber nicht aufgeladen
Ihr Ladegerät ist nicht an Ihre Oberfläche angeschlossen
Überprüfen Sie Ihren Ladeanschluss, um sicherzustellen, dass Ihr Ladegerät richtig angeschlossen ist
Ihr Akku wird nicht erkannt
Lösung-
Starten Sie das System mit angeschlossenem Netzteil, indem Sie den Netzschalter gedrückt halten, bis sich das Gerät selbst ausschaltet. Trennen Sie dann das Netzteil vom Gerät. Halten Sie die Ein- / Aus-Taste gedrückt und warten Sie, bis das Symbol für die leere Batterie im Vollbildmodus angezeigt wird. Schließen Sie das Netzteil wieder an das Gerät an. Halten Sie dann die Lautstärketaste und den Netzschalter 15 Sekunden lang gedrückt. Halten Sie zum Schluss die Lautstärketaste und den Netzschalter gedrückt, bis die Tastatur aufleuchtet.
Ihr Surface läuft nur, wenn es an das Ladegerät angeschlossen ist
Dies kann bedeuten, dass es Zeit ist, Ihre Batterie auszutauschen. Um die Batterie auszutauschen, folgen Sie diesem Link zu unserer Anleitung zum Batteriewechsel.
Probleme mit der WLAN-Verbindung
Probleme beim Herstellen einer Verbindung zum Internet von Ihrem Surface Pro 3 aus?
Warum dauert das Aufladen meines Samsung-Tablets so lange?
Führen Sie Troubleshooter aus
Klicken Sie auf Ihr Startmenü unten links auf dem Bildschirm. Klicken Sie auf das Suchfeld im Menü. Suchen Sie nach 'Network Troubleshooter'. In den Ergebnissen sollte 'Identifizieren und Reparieren von Netzwerkproblemen' angezeigt werden. Klicken Sie auf und befolgen Sie die Schritte. Es wird versucht, eventuell vorhandene Netzwerkprobleme zu beheben.
Veraltete Treiber
Versuchen Sie, die neuesten Updates auf Ihrer Oberfläche zu installieren, um das Problem zu beheben. Wenn Sie keine Verbindung zu Ihrem Heimnetzwerk herstellen können, versuchen Sie, eine Verbindung zu einer öffentlichen Wi-Fi-Verbindung herzustellen. Wenn Sie keine Verbindung zu einer öffentlichen Verbindung herstellen können. Stellen Sie über eine Ethernet-Verbindung eine Verbindung zum Internet her. Als letzten Ausweg können Sie möglicherweise die Internetverbindung Ihres Telefons nutzen, indem Sie die Option für den mobilen Hotspot aktivieren.
Datums- und Uhrzeiteinstellung
Manchmal kann das Problem die Datums- und Uhrzeiteinstellung sein. Um dies zu beheben, klicken Sie auf das Symbol unten rechts in der Symbolleiste Ihres Bildschirms. Das Symbol enthält Uhrzeit und Datum. Klicken Sie auf den rot hervorgehobenen Text mit der Aufschrift 'Datums- und Uhrzeiteinstellungen'. Sie können die Option 'Zeit automatisch einstellen' aktivieren oder manuell festlegen.
Starten Sie Wi-Fi auf der Oberfläche neu
Klicken Sie auf das Startmenüsymbol unten links in Ihrer Symbolleiste. Ein Menü wird geöffnet und Sie sehen eine Suchleiste in der Nähe der unteren linken Seite Ihres Bildschirms. Geben Sie dort 'Wi-Fi-Einstellungen' ein und klicken Sie auf die Option 'Wi-Fi-Einstellungen ändern'. Dort können Sie das WLAN ein- und ausschalten. Wählen Sie die Wi-Fi-Verbindung aus, zu der Sie eine Verbindung herstellen möchten. Wenn dies immer noch nicht funktioniert, trennen Sie die Verbindung zu Ihrem WLAN vollständig, indem Sie auf Ihre Verbindung klicken und dann auf 'Trennen' klicken und erneut eine Verbindung herstellen. Dadurch werden Sie erneut aufgefordert, Ihr Kennwort einzugeben. Stellen Sie daher sicher, dass Sie Ihr WLAN-Kennwort kennen, bevor Sie dies versuchen.
1999 Toyota Corolla Motorlicht prüfen
Installieren Sie den Treiber manuell
Nachdem Sie alles oben Genannte versucht haben, stellt Ihr Wi-Fi immer noch keine Verbindung her. Versuchen Sie dann, Ihre Wi-Fi-Treiber manuell zu installieren. Befolgen Sie diese Microsoft-Anleitung, um Wireless-Treiber zu installieren.
Installation des Surface Pro-Treibers
Probleme mit der Bluetooth-Verbindung
Probleme beim Verbinden des Bluetooth-Geräts mit Ihrem Surface Pro 3?
Führen Sie die automatische Fehlerbehebung aus
Sie können auch im Suchfeld unter dem Startmenü nach dem Programm „Hardware- und Geräte-Fehlerbehebung“ suchen. Befolgen Sie die Anweisungen des Programms.
Überprüfen Sie die Kompatibilität Ihres Bluetooth-Geräts
Erfahren Sie, wie Sie Ihr Gerät für jedes andere Gerät erkennbar machen, indem Sie dessen Handbuch oder Website lesen. Klicken Sie auf Ihr Startmenü in der unteren linken Ecke Ihres Bildschirms und dann auf Einstellungen, Geräte, Bluetooth. Wenn Ihr Surface Pro 3 Ihr Bluetooth-Gerät findet, klicken Sie auf Paar.
Neueste Treiber unter Windows
Stellen Sie sicher, dass Sie die neuesten Treiber unter Windows haben, indem Sie den Windows Live Updater ausführen. Sie können dies leicht finden, indem Sie in das Suchfeld 'Nach Updates suchen' eingeben. Klicken Sie dann auf die Schaltfläche 'Nach Updates suchen'. Dadurch wird sichergestellt, dass Ihr Computer auf dem neuesten Stand ist. Alle Updates, die möglicherweise noch heruntergeladen werden müssen, werden automatisch heruntergeladen.
Überhitzung
Wenn Sie die Surface Pro 3 Core i7-Version haben, können Probleme mit der Überhitzung auftreten. Die i7-Version liefert große Leistung in einem kleinen Paket, sodass das Gerät anfällig für Überhitzung ist. Dieses Problem wurde mit der Ausführung von Windows Installer Module und Windows Installer Module Worker in Verbindung gebracht. Es wird angenommen, dass das Herunterfahren dieser beiden Systeme Ihr Surface Pro kühlt. Andernfalls müssen Sie wahrscheinlich ein Downgrade auf die i5-Prozessorversion durchführen.
iPhone konnte nicht wiederhergestellt werden (-1)
Bildschirmprobleme
Ihr Bildschirm friert zu zufälligen Zeiten ein, Ihr Bildschirm dreht sich nicht, der Touchscreen reagiert nicht auf Berührungen oder Ihr Bildschirm ist defekt.
Zufälliges Einfrieren
Dies kann beim Wechseln von Apps, auf dem Startbildschirm oder sogar beim Nichtstun auftreten. Es gibt keine häufige Ursache. Achten Sie daher beim Einfrieren darauf, wo das Problem liegen könnte. Halten Sie die Ein- / Aus-Taste und die Lauter-Taste 15 Sekunden lang gedrückt. Warten Sie einige Sekunden und drücken Sie dann erneut die Ein- / Aus-Taste. Der Computer wird neu gestartet.
Bildschirm Rotation
Folgen Sie diesem Link, um Ihre Probleme zu beheben Probleme mit der Bildschirmdrehung.
Touchscreen-Probleme
Folgen Sie diesem Link, um das Problem zu beheben Touchscreen-Probleme.
Glitch-Cursor verschwindet
Das Zurückklappen der Type Cover-Tastatur führt bekanntermaßen dazu, dass der Cursor verschwindet, und er weigert sich, zurückzukehren, wenn die Tastatur zurückgedreht wird. Andere haben festgestellt, dass der Cursor zufällig verschwindet, wenn sie die Maus verwenden.
Gebrochener Bildschirm
Folgen Sie diesem Link zu Beheben Sie Ihren defekten Bildschirm oder Digitalisierer.
Probleme mit der SSD-Karte
In unseren Ersatzhandbüchern erfahren Sie, wie es geht Ersetzen Sie Ihre SSD-Karte.
Kopfhöreranschluss defekt
Stellen Sie sicher, dass Ihre Kopfhörerbuchse frei ist und Ihre Kopfhörer vollständig und ordnungsgemäß angeschlossen sind. Wenn dies nicht der Fall ist, folgen Sie diesem Link zu Ersetzen Sie Ihre Kopfhörerbuchse.