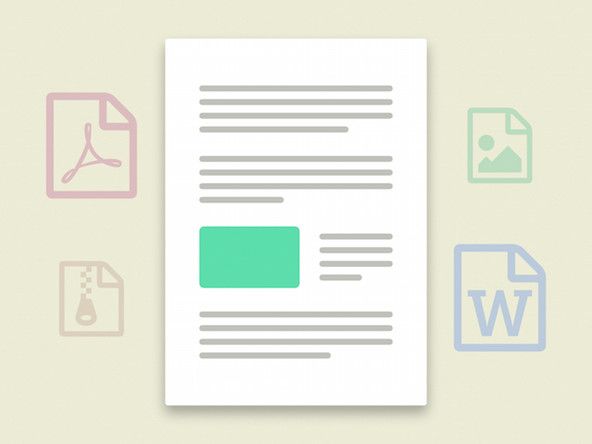Von Studenten beigesteuertes Wiki
Ein großartiges Team von Studenten aus unserem Bildungsprogramm hat dieses Wiki erstellt.
Veröffentlicht im August 2017, gekennzeichnet durch die Modellnummer SM-G892A.
Schlechte Akkulaufzeit
Der Akkuladestand des Telefons sinkt viel schneller als erwartet.
Bildschirmhelligkeit
Wenn die Displayhelligkeit hoch ist, kann der Akku entladen werden. Um die Anzeigehelligkeit zu verringern, gehen Sie zu Einstellungen → Anzeige → Helligkeit . Stellen Sie die Helligkeit auf eine niedrigere Einstellung ein, um den Batterieverbrauch zu verringern.
Immer zu sehen
Das Always On Display (AOD) führt zu einer Batterieentladung, da der Bildschirm immer eingeschaltet ist. Um das Always On Display auszuschalten, gehen Sie zu Einstellungen → Anzeige → Immer angezeigt . Durch Ausschalten des Always On-Displays wird der Batterieverbrauch verringert, da der Bildschirm nur während des Betriebs eingeschaltet ist.
Power-Hungry Apps
Einige Apps wie Facebook, Snapchat und Netflix werden ständig ausgeführt, um mit Servern zu kommunizieren und neue Inhalte herunterzuladen. Um zu überprüfen, ob Apps auf dem Gerät den Akku entladen, gehen Sie zu Einstellungen → Gerätewartung → Batterie → Batterieverbrauch. Sie sollten eine Liste der Apps sehen, die für einen bestimmten Zeitraum den meisten Akku verbrauchen. Deinstallieren oder ändern Sie das Verhalten einer App, damit nicht ständig neue Inhalte heruntergeladen werden.
Wenn sich in der Liste auf der Seite 'Batterieverbrauch' Apps befinden, die Sie nicht installiert oder nicht erkannt haben, können diese Komponenten eines Malware-Angriffs sein und zu einer Batterieentladung führen. Deinstallieren Sie diese Apps sofort.
Deaktivieren Sie automatische Uploads für Apps oder Backups. Überprüfen Sie die Einstellungen jeder App und prüfen Sie, ob sie automatisch hochgeladen oder aktualisiert werden. Wenn Sie Samsung Cloud-Dienste verwenden, ändern Sie die Einstellungen unter 'Samsung Cloud' in AUS für Apps, die nicht automatisch hochgeladen werden sollen.
Beschädigte Datencache-Partition
Die Cache-Partition kann durch Software-Updates beschädigt werden.
Briggs und Stratton Motor laufen zu schnell
Starten Sie das Gerät im Wiederherstellungsmodus und löschen Sie die Cache-Partition. Durch das Löschen der Cache-Partition wird die Möglichkeit ausgeschlossen, dass die Ursache für die Batterieentladung durch beschädigte Caches verursacht wird.
Schalten Sie das Gerät aus, indem Sie die Ein- / Aus-Taste gedrückt halten, und wählen Sie dann zur Bestätigung 'Ausschalten'.
Hinweis: Wenn Sie nicht auf den Bildschirm zugreifen können, um das Gerät neu zu starten, oder wenn es nicht mehr reagiert, halten Sie die Lautstärketasten und die Ein- / Aus-Taste gleichzeitig 10 Sekunden lang gedrückt, bis das Gerät neu gestartet wird.
- Halten Sie die Lauter- und Bixby-Taste (die Taste unter Lauter und Leiser) gleichzeitig gedrückt und halten Sie dann die Ein- / Aus-Taste gedrückt.
- Wenn das Android-Logo angezeigt wird, lassen Sie alle Tasten los.
- 'Installieren des Systemupdates' wird 30-60 Sekunden lang angezeigt, bevor die Optionen des Android-Systemwiederherstellungsmenüs angezeigt werden.
- Drücken Sie die Leiser-Taste, bis 'Cache-Partition löschen' markiert ist.
- Drücken Sie zur Auswahl die Ein- / Aus-Taste.
- Markieren Sie mit der Lautstärketaste 'Ja' und drücken Sie die Ein- / Aus-Taste, um auszuwählen.
- Wenn die Lösch-Cache-Partition abgeschlossen ist, wird 'System jetzt neu starten' automatisch hervorgehoben.
- Halten Sie die Ein- / Aus-Taste gedrückt, bis der Bildschirm aufleuchtet, um das Gerät neu zu starten.
Beschädigtes Betriebssystem / beschädigte Software
Wenn Sie immer noch Probleme mit Ihrem Gerät haben, müssen Sie möglicherweise einen Werksreset durchführen. Dadurch werden alle Daten auf Ihrem Gerät gelöscht und auf die Werkseinstellungen zurückgesetzt.
Hinweis: Durch Zurücksetzen auf die Werkseinstellungen wird das Gerät auf die Werkseinstellungen zurückgesetzt. Dies bedeutet, dass alle persönlichen Daten, Einstellungen, Einstellungen und Inhalte dauerhaft gelöscht werden. Speichern (sichern) Sie wichtige Daten, bevor Sie mit dem Zurücksetzen auf die Werkseinstellungen fortfahren.
Deaktivieren Sie nach dem Sichern aller persönlichen Dateien und Daten den Werksreset-Schutz, damit Sie nach dem Zurücksetzen nicht von Ihrem Gerät ausgeschlossen werden.
Um den Factory Reset-Schutz zu deaktivieren, melden Sie sich auf dem Gerät von Ihrer Google-ID ab und entscheiden Sie sich dafür, sich nicht mit einer Google-ID auf einem Google-Gerät anzumelden. Wenn Sie sich mit einer Google-ID bei einem Dienst anmelden und ein Kennwort (z. B. PIN, Muster, Fingerabdruck usw.) einrichten, wird die Diebstahlsicherung automatisch aktiviert.
So melden Sie sich von Ihrer Google ID ab:
- Wischen Sie auf dem Startbildschirm an einer leeren Stelle nach oben, um die Apps-Taskleiste zu öffnen.
- Zapfhahn Einstellungen → Cloud und Konten → Konten → Google.
- Wählen Sie Ihre Google ID-E-Mail-Adresse aus, wenn mehrere Konten eingerichtet sind. Wenn Sie mehrere Konten eingerichtet haben, wiederholen Sie diese Schritte für jedes Konto.
- Berühren Sie das Symbol mit drei kleinen Punkten → Konto entfernen → Konto entfernen.
Wischen Sie auf dem Startbildschirm von der Benachrichtigungsleiste nach unten und wählen Sie dann Einstellungen → Allgemeine Verwaltung → Zurücksetzen → Zurücksetzen auf Werkseinstellungen → Zurücksetzen → Alle löschen.
Alternative Master-Reset-Methode
- Halten Sie bei ausgeschaltetem Gerät gleichzeitig die Tasten Power / Lock, Volume Up und Bixby (die Schaltfläche unter den Tasten Lauter und Leiser) gedrückt, bis der Bildschirm für die Android-Wiederherstellung angezeigt wird.
- Drücken Sie die Leiser-Taste, bis 'Daten löschen / Werkseinstellung' markiert ist, und drücken Sie dann die Ein- / Aus-Taste.
- Drücken Sie die Leiser-Taste, bis 'Ja' markiert ist, und drücken Sie dann die Ein- / Aus-Taste, um den Rücksetzvorgang zu starten.
- Wenn der Android-Wiederherstellungsbildschirm erneut angezeigt wird, stellen Sie sicher, dass 'System jetzt neu starten' markiert ist. Drücken Sie zur Auswahl die Ein- / Aus-Taste.
Wenn das Problem nach dem Zurücksetzen auf die Werkseinstellungen weiterhin besteht, ist das Gerät defekt. Senden Sie das Gerät zurück und lassen Sie es ersetzen.
Wird beim Anschließen nicht aufgeladen
Wenn das Gerät an eine Stromquelle (d. H. Eine Steckdose oder ein tragbares Ladegerät) angeschlossen ist, wird es nicht aufgeladen.
Ladegerät eines Drittanbieters oder defektes Ladegerät
Bei neueren Galaxy-Handys sind die Ladegeräte so konzipiert, dass sie schnell aufgeladen werden können. Stellen Sie sicher, dass das verwendete Ladegerät für das Modell Ihres Geräts spezifisch ist.
Überprüfen Sie beide Enden des Ladegeräts. Reinigen Sie alle Rückstände oder Flusen, die zu einer Unterbrechung der Steckverbinder führen können. Um weiter zu überprüfen, ob das Ladegerät das Problem ist, schließen Sie Ihr Gerät an einen Computer an. Wenn das Gerät von Ihrem Computer erkannt wird, liegt ein Problem mit Ihrem Wandadapter vor und Ihr Ladekabel funktioniert. Wenn das Gerät von Ihrem Computer nicht erkannt wird, sollten Sie ein neues Ladekabel kaufen, das für das Modell Ihres Geräts spezifisch ist.
Apps von Drittanbietern
Um auszuschließen, dass Apps von Drittanbietern nicht aufgeladen werden können, starten Sie Ihr Gerät im abgesicherten Modus, um alle Elemente von Drittanbietern vorübergehend zu deaktivieren.
- Schalten Sie das Gerät aus. Halten Sie die Ein- / Aus-Taste gedrückt und wählen Sie dann 'Ausschalten'. Wählen Sie zur Bestätigung 'Ausschalten'.
- Halten Sie die Ein- / Aus-Taste hinter dem Modellnamenbildschirm gedrückt.
- Wenn 'SAMSUNG' auf dem Bildschirm angezeigt wird, lassen Sie die Ein- / Aus-Taste los.
- Halten Sie unmittelbar nach dem Loslassen der Ein- / Aus-Taste die Lautstärketaste gedrückt.
- Halten Sie die Lautstärketaste so lange gedrückt, bis das Gerät den Neustart abgeschlossen hat.
- Der abgesicherte Modus wird in der unteren linken Ecke des Bildschirms angezeigt.
- Lassen Sie die Lautstärketaste los, wenn 'Abgesicherter Modus' angezeigt wird.
Wenn Ihr Gerät normal im abgesicherten Modus ausgeführt wird, ist eine App für die Verzögerung verantwortlich. Betrachten Sie Apps, die vor dem Verzögerungsproblem installiert wurden, aktualisieren Sie diese Apps und setzen Sie die App zurück oder deinstallieren Sie sie, wenn das Problem durch Aktualisieren der App nicht behoben werden kann.
Defekte Batterie
Wenn das Gerät nach Verwendung der oben aufgeführten Lösungen beim Anschließen immer noch nicht aufgeladen wird, besteht die Möglichkeit, dass der Akku selbst defekt ist. Ersetzen Sie die Batterie mit dieser Anleitung.
Beschädigtes Betriebssystem / beschädigte Software
Wenn Sie immer noch Probleme mit Ihrem Gerät haben, müssen Sie möglicherweise einen Werksreset durchführen. Dadurch werden alle Daten auf Ihrem Gerät gelöscht und auf die Werkseinstellungen zurückgesetzt.
Hinweis: Durch Zurücksetzen auf die Werkseinstellungen wird das Gerät auf die Werkseinstellungen zurückgesetzt. Dies bedeutet, dass alle persönlichen Daten, Einstellungen, Einstellungen und Inhalte dauerhaft gelöscht werden. Speichern (sichern) Sie wichtige Daten, bevor Sie mit dem Zurücksetzen auf die Werkseinstellungen fortfahren.
Deaktivieren Sie nach dem Sichern aller persönlichen Dateien und Daten den Werksreset-Schutz, damit Sie nach dem Zurücksetzen nicht von Ihrem Gerät ausgeschlossen werden.
Um den Factory Reset-Schutz zu deaktivieren, melden Sie sich auf dem Gerät von Ihrer Google-ID ab und entscheiden Sie sich dafür, sich nicht mit einer Google-ID auf einem Google-Gerät anzumelden. Wenn Sie sich mit einer Google-ID bei einem Dienst anmelden und ein Kennwort (z. B. PIN, Muster, Fingerabdruck usw.) einrichten, wird die Diebstahlsicherung automatisch aktiviert.
So melden Sie sich von Ihrer Google ID ab:
- Wischen Sie auf dem Startbildschirm an einer leeren Stelle nach oben, um die Apps-Taskleiste zu öffnen.
- Zapfhahn Einstellungen → Cloud und Konten → Konten → Google.
- Wählen Sie Ihre Google ID-E-Mail-Adresse aus, wenn mehrere Konten eingerichtet sind. Wenn Sie mehrere Konten eingerichtet haben, müssen Sie diese Schritte für jedes Konto wiederholen.
- Berühren Sie das Symbol mit drei kleinen Punkten → Konto entfernen → Konto entfernen.
Wischen Sie auf dem Startbildschirm von der Benachrichtigungsleiste nach unten und wählen Sie dann Einstellungen → Allgemeine Verwaltung → Zurücksetzen → Zurücksetzen auf Werkseinstellungen → Zurücksetzen → Alle löschen.
Alternative Master-Reset-Methode
- Halten Sie bei ausgeschaltetem Gerät die Ein- / Aus-Taste, die Lauter-Taste und die Bixby-Taste (die Taste unter den Lauter- / Leiser-Tasten) gleichzeitig gedrückt, bis der Android-Wiederherstellungsbildschirm angezeigt wird.
- Drücken Sie die Leiser-Taste, bis 'Daten löschen / Werkseinstellung' markiert ist, und drücken Sie dann die Ein- / Aus-Taste.
- Drücken Sie die Leiser-Taste, bis 'Ja' markiert ist, und drücken Sie dann die Ein- / Aus-Taste, um den Rücksetzvorgang zu starten.
- Wenn der Android-Wiederherstellungsbildschirm erneut angezeigt wird, stellen Sie sicher, dass 'System jetzt neu starten' markiert ist. Drücken Sie zur Auswahl die Ein- / Aus-Taste.
Wenn das Problem nach dem Zurücksetzen auf die Werkseinstellungen weiterhin besteht, ist das Gerät defekt. Senden Sie das Gerät zurück und lassen Sie es ersetzen.
WiFi trennt oder verlangsamt sich
Das Gerät trennt sich zufällig vom WLAN oder stellt überhaupt keine Verbindung her.
WiFi-Schalter ist ausgeschaltet
Wenn diese Einstellung nicht aktiviert ist, stellt Ihr Gerät nicht automatisch eine Verbindung zu WLAN her.
Gehe zu Einstellungen → WiFi. Stellen Sie den Schalter auf 'ON'.
Softwarefehler
Das System des Geräts muss möglicherweise neu gestartet werden. Um das Gerät neu zu starten, halten Sie die Ein- / Aus-Taste gedrückt, bis die Optionen 'Ausschalten' und 'Neustart' angezeigt werden. Tippen Sie auf 'Neustart'.
Veraltetes Betriebssystem
Ein veraltetes Betriebssystem kann die Ursache dafür sein, dass das WLAN keine Verbindung zu Ihrem Gerät herstellt.
Um Ihr Gerät zu aktualisieren, gehen Sie zu Einstellungen → Software-Update → Nach Updates suchen. Wenn auf Ihrem Gerät ein Update verfügbar ist, installieren Sie das neueste Software-Update.
Beschädigtes Betriebssystem / beschädigte Software
Wenn Sie immer noch Probleme mit Ihrem Gerät haben, müssen Sie möglicherweise einen Werksreset durchführen. Dadurch werden alle Daten auf Ihrem Gerät gelöscht und auf die Werkseinstellungen zurückgesetzt.
Hinweis: Durch Zurücksetzen auf die Werkseinstellungen wird das Gerät auf die Werkseinstellungen zurückgesetzt. Dies bedeutet, dass alle persönlichen Daten, Einstellungen, Einstellungen und Inhalte dauerhaft gelöscht werden. Speichern (sichern) Sie wichtige Daten, bevor Sie mit dem Zurücksetzen auf die Werkseinstellungen fortfahren.
Deaktivieren Sie nach dem Sichern aller persönlichen Dateien und Daten den Werksreset-Schutz, damit Sie nach dem Zurücksetzen nicht von Ihrem Gerät ausgeschlossen werden.
Um den Factory Reset-Schutz zu deaktivieren, melden Sie sich auf dem Gerät von Ihrer Google-ID ab und entscheiden Sie sich dafür, sich nicht mit einer Google-ID auf einem Google-Gerät anzumelden. Wenn Sie sich mit einer Google-ID bei einem Dienst anmelden und ein Kennwort (z. B. PIN, Muster, Fingerabdruck usw.) einrichten, wird die Diebstahlsicherung automatisch aktiviert.
So melden Sie sich von Ihrer Google ID ab:
- Wischen Sie auf dem Startbildschirm an einer leeren Stelle nach oben, um die Apps-Taskleiste zu öffnen.
- Zapfhahn Einstellungen → Cloud und Konten → Konten → Google.
- Wählen Sie Ihre Google ID-E-Mail-Adresse aus, wenn mehrere Konten eingerichtet sind. Wenn Sie mehrere Konten eingerichtet haben, müssen Sie diese Schritte für jedes Konto wiederholen.
- Berühren Sie das Symbol mit drei kleinen Punkten → Konto entfernen → Konto entfernen
Wischen Sie auf dem Startbildschirm von der Benachrichtigungsleiste nach unten und wählen Sie dann Einstellungen → Allgemeine Verwaltung → Zurücksetzen → Zurücksetzen auf Werkseinstellungen → Zurücksetzen → Alle löschen.
Alternative Master-Reset-Methode
- Halten Sie bei ausgeschaltetem Gerät gleichzeitig die Tasten Power / Lock, Volume Up und Bixby (die Taste unter den Tasten Volume Up / Volume Down) gedrückt, bis der Bildschirm für die Android-Wiederherstellung angezeigt wird.
- Drücken Sie die Leiser-Taste, bis 'Daten löschen / Werkseinstellung' markiert ist, und drücken Sie dann die Ein- / Aus-Taste.
- Drücken Sie die Leiser-Taste, bis 'Ja' markiert ist, und drücken Sie dann die Ein- / Aus-Taste, um den Rücksetzvorgang zu starten.
- Wenn der Android-Wiederherstellungsbildschirm erneut angezeigt wird, stellen Sie sicher, dass 'System jetzt neu starten' markiert ist. Drücken Sie zur Auswahl die Ein- / Aus-Taste.
Wenn das Problem nach dem Zurücksetzen auf die Werkseinstellungen weiterhin besteht, ist das Gerät defekt. Senden Sie das Gerät zurück und lassen Sie es ersetzen.
Gerät wird zufällig neu gestartet
Das Gerät wird zufällig neu gestartet, häufig mehrmals am Tag.
Veraltetes Betriebssystem
Um Ihr Gerät zu aktualisieren, gehen Sie zu Einstellungen → Software-Update → Nach Updates suchen. Wenn auf Ihrem Gerät ein Update verfügbar ist, installieren Sie das neueste Software-Update.
Softwarefehler
Ein Softwarefehler kann häufig durch einen erzwungenen Neustart behoben werden. Erzwingen Sie einen Neustart des Geräts, indem Sie die Ein- / Aus-Taste und die Lautstärketaste 10 Sekunden lang gedrückt halten oder bis sich das Gerät ausschaltet. Lassen Sie die Tasten los, wenn der Samsung-Startbildschirm angezeigt wird.
Wie repariert man ein Tablet?
Wasserschaden
Auf Flüssigkeitsschäden prüfen:
- Suchen Sie im USB-Ladeanschluss nach Flüssigkeitsspuren.
- Wenn Feuchtigkeit vorhanden ist, reinigen Sie den Anschluss mit einem Papiertaschentuch oder einem Wattestäbchen.
- Entfernen Sie das SIM-Fach mit einer Büroklammer, um die Flüssigkeitsschadenanzeige (LDI) zu überprüfen.
- Wenn der LDI weiß ist, ist das Gerät frei von Flüssigkeitsschäden. Wenn der LDI rot oder lila ist, enthält das Gerät Flüssigkeit.
- Wenn Flüssigkeitsschäden vorliegen, lesen Sie, wie Sie die betroffenen Teile durch die ersetzen können Motherboard-Ersatzhandbuch oder Handbuch zum Austausch von E / A-Tochterplatinen.
Apps von Drittanbietern
Um auszuschließen, dass Apps von Drittanbietern den Neustart verursachen, starten Sie Ihr Gerät im abgesicherten Modus, um alle Elemente von Drittanbietern vorübergehend zu deaktivieren.
Ihr Gerät wird im abgesicherten Modus nicht zufällig neu gestartet, wenn das Problem durch eine App verursacht wird.
- Schalten Sie das Gerät aus. Halten Sie die Ein- / Aus-Taste gedrückt und wählen Sie dann Ausschalten. Wählen Sie zur Bestätigung 'Ausschalten'.
- Halten Sie die Ein- / Aus-Taste hinter dem Modellnamenbildschirm gedrückt.
- Wenn 'SAMSUNG' auf dem Bildschirm angezeigt wird, lassen Sie die Ein- / Aus-Taste los.
- Halten Sie unmittelbar nach dem Loslassen der Ein- / Aus-Taste die Lautstärketaste gedrückt.
- Halten Sie die Lautstärketaste so lange gedrückt, bis das Gerät den Neustart abgeschlossen hat.
- Der abgesicherte Modus wird in der unteren linken Ecke des Bildschirms angezeigt.
- Lassen Sie die Lautstärketaste los, wenn 'Abgesicherter Modus' angezeigt wird.
Wenn Ihr Gerät normal im abgesicherten Modus ausgeführt wird, ist eine App für den Neustart verantwortlich. Betrachten Sie Apps, die vor dem Neustart installiert wurden, aktualisieren Sie diese Apps und setzen Sie die App zurück oder deinstallieren Sie sie, wenn das Problem durch Aktualisieren der App nicht behoben werden kann.
Alte Versionen von Apps
- Wischen Sie auf dem Startbildschirm an einer leeren Stelle nach oben, um die Apps-Taskleiste zu öffnen.
- Tippen Sie auf 'Play Store'.
- Wählen Menü → Meine Apps . Tippen Sie auf, um Ihre Apps automatisch zu aktualisieren Menü → Einstellungen dann aktivieren Apps automatisch aktualisieren .
Wählen Sie eine der folgenden Optionen:
- Zapfhahn Update [#] um alle Anwendungen mit verfügbaren Updates zu aktualisieren.
- Tippen Sie auf eine einzelne Anwendung und anschließend auf Aktualisieren.
Beschädigter App-Cache und beschädigte Daten
- Wischen Sie auf dem Startbildschirm an einer leeren Stelle nach oben, um die Apps-Taskleiste zu öffnen.
- Zapfhahn Einstellungen → Apps.
- Wählen Sie die gewünschte Anwendung in der Standardliste oder tippen Sie auf das Symbol mit drei Punkten → System-Apps anzeigen, um vorinstallierte Apps anzuzeigen.
- Suchen und auswählen Speicher → Daten löschen → OK → Cache löschen.
Schädliche Apps
- Wischen Sie auf dem Startbildschirm an einer leeren Stelle nach oben, um die Apps-Taskleiste zu öffnen.
- Zapfhahn Einstellungen → Apps.
- Wählen Sie die gewünschte Anwendung in der Standardliste oder tippen Sie auf das Symbol mit drei Punkten → System-Apps anzeigen, um vorinstallierte Apps anzuzeigen.
- Wählen Sie die gewünschte Anwendung → Deinstallieren → Deinstallieren.
Beschädigte Caches
Starten Sie das Gerät im Wiederherstellungsmodus und löschen Sie die Cache-Partition. Durch das Löschen der Cache-Partition wird ausgeschlossen, dass die Neustarts durch beschädigte Caches verursacht werden.
Schalten Sie das Gerät aus, indem Sie die Ein- / Aus-Taste gedrückt halten, und wählen Sie dann zur Bestätigung 'Ausschalten'.
Hinweis: Wenn Sie nicht auf den Bildschirm zugreifen können, um das Gerät neu zu starten, oder wenn es nicht mehr reagiert, halten Sie die Lautstärketasten und die Ein- / Aus-Taste gleichzeitig 10 Sekunden lang gedrückt oder bis das Gerät neu gestartet wird.
- Halten Sie die Lautstärketaste und die Bixby-Taste gleichzeitig gedrückt und halten Sie dann die Ein- / Aus-Taste gedrückt.
- Wenn das Android-Logo angezeigt wird, lassen Sie alle Tasten los.
- 'Installieren des Systemupdates' wird 30 bis 60 Sekunden lang angezeigt, bevor die Menüoptionen für die Android-Systemwiederherstellung angezeigt werden.
- Drücken Sie die Leiser-Taste, bis 'Cache-Partition löschen' markiert ist.
- Drücken Sie zur Auswahl die Ein- / Aus-Taste.
- Markieren Sie mit der Lautstärketaste 'Ja' und drücken Sie die Ein- / Aus-Taste, um auszuwählen.
- Wenn die Lösch-Cache-Partition abgeschlossen ist, wird 'System jetzt neu starten' automatisch hervorgehoben.
- Halten Sie die Ein- / Aus-Taste gedrückt, bis der Bildschirm aufleuchtet, um das Gerät neu zu starten.
Defekte Batterie
Wenn das Problem weiterhin besteht, nachdem alle aufgelisteten Korrekturen an der Software des Telefons versucht wurden, besteht die Möglichkeit, dass der Akku selbst defekt ist. Ersetzen Sie die Batterie mit dieser Anleitung.
Beschädigtes Betriebssystem / beschädigte Software
Wenn Sie immer noch Probleme mit Ihrem Gerät haben, müssen Sie möglicherweise einen Werksreset durchführen. Dadurch werden alle Daten auf Ihrem Gerät gelöscht und auf die Werkseinstellungen zurückgesetzt.
Hinweis: Durch Zurücksetzen auf die Werkseinstellungen wird das Gerät auf die Werkseinstellungen zurückgesetzt. Dies bedeutet, dass alle persönlichen Daten, Einstellungen, Einstellungen und Inhalte dauerhaft gelöscht werden. Speichern (sichern) Sie wichtige Daten, bevor Sie mit dem Zurücksetzen auf die Werkseinstellungen fortfahren.
Deaktivieren Sie nach dem Sichern aller persönlichen Dateien und Daten den Werksreset-Schutz, damit Sie nach dem Zurücksetzen nicht von Ihrem Gerät ausgeschlossen werden.
Um den Factory Reset-Schutz zu deaktivieren, melden Sie sich auf dem Gerät von Ihrer Google-ID ab und entscheiden Sie sich dafür, sich nicht mit einer Google-ID auf einem Google-Gerät anzumelden. Wenn Sie sich mit einer Google-ID bei einem Dienst anmelden und ein Kennwort (z. B. PIN, Muster, Fingerabdruck usw.) einrichten, wird die Diebstahlsicherung automatisch aktiviert.
So melden Sie sich von Ihrer Google ID ab:
- Wischen Sie auf dem Startbildschirm an einer leeren Stelle nach oben, um die Apps-Taskleiste zu öffnen.
- Zapfhahn Einstellungen → Cloud und Konten → Konten → Google.
- Wählen Sie Ihre Google ID-E-Mail-Adresse aus, wenn mehrere Konten eingerichtet sind. Wenn Sie mehrere Konten eingerichtet haben, müssen Sie diese Schritte für jedes Konto wiederholen.
- Berühren Sie das Symbol mit drei kleinen Punkten → Konto entfernen → Konto entfernen.
Wischen Sie auf dem Startbildschirm von der Benachrichtigungsleiste nach unten und wählen Sie dann Einstellungen → Allgemeine Verwaltung → Zurücksetzen → Zurücksetzen auf Werkseinstellungen → Zurücksetzen → Alle löschen.
Alternative Master-Reset-Methode
- Halten Sie bei ausgeschaltetem Gerät gleichzeitig die Tasten Power / Lock, Volume Up und Bixby (die Taste unter den Tasten Volume Up / Volume Down) gedrückt, bis der Bildschirm für die Android-Wiederherstellung angezeigt wird.
- Drücken Sie die Leiser-Taste, bis 'Daten löschen / Werkseinstellung' markiert ist, und drücken Sie dann die Ein- / Aus-Taste.
- Drücken Sie die Leiser-Taste, bis 'Ja' markiert ist, und drücken Sie dann die Ein- / Aus-Taste, um den Rücksetzvorgang zu starten.
- Wenn der Android-Wiederherstellungsbildschirm erneut angezeigt wird, stellen Sie sicher, dass 'System jetzt neu starten' markiert ist. Drücken Sie zur Auswahl die Ein- / Aus-Taste.
Wenn das Problem nach dem Zurücksetzen auf die Werkseinstellungen weiterhin besteht, ist das Gerät defekt. Senden Sie das Gerät zurück und lassen Sie es ersetzen.
Anzeige hat einen roten Farbton
Beim Einschalten hat das Display einen leichten Rotton.
Veraltetes Betriebssystem
Dieses Problem wurde zuerst von Samsung festgestellt. Samsung veröffentlichte umgehend ein Software-Update, um das Problem zu beheben.
Um Ihr Gerät zu aktualisieren, gehen Sie zu 'Einstellungen → Software-Update → Nach Updates suchen'. ’’ Wenn auf Ihrem Gerät ein Update verfügbar ist, installieren Sie das neueste Software-Update.
Bildschirmeinstellungen
Möglicherweise wurden die Farbeinstellungen Ihres Displays geändert. Öffnen Sie zur Überprüfung die Einstellungen → Anzeige → Bildschirmmodus. '' Stellen Sie sicher, dass alle Farbregler auf derselben Ebene sind. Wenn sie zu 'Anzeige → Blaulichtfilter' zurückkehren und prüfen, ob der Blaulichtfilter aktiviert ist, deaktivieren Sie ihn.
Fehlerhafte Anzeige
Wenn das Problem nach dem Aktualisieren der Software des Telefons und dem Überprüfen der Farbpegel des Displays weiterhin besteht, besteht die Möglichkeit, dass das Display selbst fehlerhaft ist. Ersetzen Sie die Anzeige mit dieser Anleitung.
Es gibt eine Verzögerung auf dem Startbildschirm
Beim Versuch, Anwendungen vom Startbildschirm aus zu öffnen, reagiert das Gerät nach kurzer Zeit und nicht sofort. Wenn Sie durch die Einstellungen scrollen, wird die Bewegung verzögert.
Apps von Drittanbietern
Um auszuschließen, dass Apps von Drittanbietern die Verzögerung verursachen, starten Sie Ihr Gerät im abgesicherten Modus, um alle Elemente von Drittanbietern vorübergehend zu deaktivieren.
Ihr Gerät bleibt nicht im abgesicherten Modus zurück, wenn das Problem durch eine App verursacht wird.
- Schalten Sie das Gerät aus. Halten Sie die Ein- / Aus-Taste gedrückt und wählen Sie zur Bestätigung 'Ausschalten'.
- Halten Sie die Ein- / Aus-Taste hinter dem Modellnamenbildschirm gedrückt.
- Wenn „SAMSUNG“ auf dem Bildschirm angezeigt wird, lassen Sie die Ein- / Aus-Taste los.
- Halten Sie unmittelbar nach dem Loslassen der Ein- / Aus-Taste die Lautstärketaste gedrückt.
- Halten Sie die Lautstärketaste so lange gedrückt, bis das Gerät den Neustart abgeschlossen hat.
- Der abgesicherte Modus wird in der unteren linken Ecke des Bildschirms angezeigt.
- Lassen Sie die Lautstärketaste los, wenn 'Abgesicherter Modus' angezeigt wird.
Wenn Ihr Gerät normal im abgesicherten Modus ausgeführt wird, ist eine App für die Verzögerung verantwortlich. Betrachten Sie Apps, die vor dem Verzögerungsproblem installiert wurden, aktualisieren Sie diese Apps und setzen Sie die App zurück oder deinstallieren Sie sie, wenn das Problem durch Aktualisieren der App nicht behoben werden kann.
Veraltete Versionen von Apps
- Wischen Sie auf dem Startbildschirm an einer leeren Stelle nach oben, um die Apps-Taskleiste zu öffnen.
- Tippen Sie auf Play Store.
- Wählen Menü → Meine Apps. Tippen Sie auf, um Ihre Apps automatisch zu aktualisieren Menü → Einstellungen dann aktivieren Apps automatisch aktualisieren.
Wählen Sie eine der folgenden Optionen:
iPhone 6s verbindet sich nicht mit Computer
- Zapfhahn Update [#] um alle Anwendungen mit verfügbaren Updates zu aktualisieren.
- Tippen Sie auf eine einzelne Anwendung und anschließend auf Aktualisieren.
Beschädigter App-Cache und beschädigte Daten
- Wischen Sie auf dem Startbildschirm an einer leeren Stelle nach oben, um die Apps-Taskleiste zu öffnen.
- Zapfhahn Einstellungen → Apps.
- Wählen Sie die gewünschte Anwendung in der Standardliste oder tippen Sie auf das Symbol mit drei Punkten → System-Apps anzeigen, um vorinstallierte Apps anzuzeigen.
- Suchen und auswählen Speicher → Daten löschen → OK → Cache löschen.
Schädliche Apps
- Wischen Sie auf dem Startbildschirm an einer leeren Stelle nach oben, um die Apps-Taskleiste zu öffnen.
- Zapfhahn Einstellungen → Apps.
- Wählen Sie die gewünschte Anwendung in der Standardliste oder tippen Sie auf das Symbol mit drei Punkten → System-Apps anzeigen, um vorinstallierte Apps anzuzeigen.
- Wählen Sie die gewünschte Anwendung → Deinstallieren → Deinstallieren.
Beschädigte Caches
Starten Sie das Gerät im Wiederherstellungsmodus und löschen Sie die Cache-Partition. Durch das Löschen der Cache-Partition wird die Möglichkeit ausgeschlossen, dass die Verzögerung durch beschädigte Caches verursacht wird.
Schalten Sie das Gerät aus, indem Sie die Ein- / Aus-Taste gedrückt halten, und wählen Sie dann zur Bestätigung 'Ausschalten'.
Hinweis: Wenn Sie nicht auf den Bildschirm zugreifen können, um das Gerät neu zu starten, oder wenn es nicht mehr reagiert, halten Sie die Lautstärketasten und die Ein- / Aus-Taste gleichzeitig 10 Sekunden lang gedrückt oder bis das Gerät neu gestartet wird.
Löschen Sie die Cache-Partition mit den folgenden Schritten:
- Halten Sie die Lautstärketaste und die Bixby-Taste gleichzeitig gedrückt und halten Sie dann die Ein- / Aus-Taste gedrückt.
- Wenn das Android-Logo angezeigt wird, lassen Sie alle Tasten los.
- 'Installieren des Systemupdates' wird 30 bis 60 Sekunden lang angezeigt, bevor die Menüoptionen für die Android-Systemwiederherstellung angezeigt werden.
- Drücken Sie die Leiser-Taste, bis 'Cache-Partition löschen' markiert ist.
- Drücken Sie zur Auswahl die Ein- / Aus-Taste.
- Markieren Sie mit der Lautstärketaste 'Ja' und drücken Sie die Ein- / Aus-Taste, um auszuwählen.
- Wenn die Lösch-Cache-Partition abgeschlossen ist, wird 'System jetzt neu starten' automatisch hervorgehoben.
- Halten Sie die Ein- / Aus-Taste gedrückt, bis der Bildschirm aufleuchtet, um das Gerät neu zu starten.
Beschädigtes Betriebssystem / beschädigte Software
Wenn Sie immer noch Probleme mit Ihrem Gerät haben, müssen Sie möglicherweise einen Werksreset durchführen. Dadurch werden alle Daten auf Ihrem Gerät gelöscht und auf die Werkseinstellungen zurückgesetzt.
Hinweis: Durch Zurücksetzen auf die Werkseinstellungen wird das Gerät auf die Werkseinstellungen zurückgesetzt. Dies bedeutet, dass alle persönlichen Daten, Einstellungen, Einstellungen und Inhalte dauerhaft gelöscht werden. Speichern (sichern) Sie wichtige Daten, bevor Sie mit dem Zurücksetzen auf die Werkseinstellungen fortfahren.
Deaktivieren Sie nach dem Sichern aller persönlichen Dateien und Daten den Werksreset-Schutz, damit Sie nach dem Zurücksetzen nicht von Ihrem Gerät ausgeschlossen werden.
Um den Factory Reset-Schutz zu deaktivieren, melden Sie sich auf dem Gerät von Ihrer Google-ID ab und entscheiden Sie sich dafür, sich nicht mit einer Google-ID auf einem Google-Gerät anzumelden. Wenn Sie sich mit einer Google-ID bei einem Dienst anmelden und ein Kennwort (z. B. PIN, Muster, Fingerabdruck usw.) einrichten, wird die Diebstahlsicherung automatisch aktiviert.
So melden Sie sich von Ihrer Google ID ab:
- Wischen Sie auf dem Startbildschirm an einer leeren Stelle nach oben, um die Apps-Taskleiste zu öffnen.
- Zapfhahn Einstellungen → Cloud und Konten → Konten → Google.
- Wählen Sie Ihre Google ID-E-Mail-Adresse aus, wenn mehrere Konten eingerichtet sind. Wenn Sie mehrere Konten eingerichtet haben, müssen Sie diese Schritte für jedes Konto wiederholen.
- Berühren Sie das Symbol mit drei kleinen Punkten → Konto entfernen → Konto entfernen.
Wischen Sie auf dem Startbildschirm von der Benachrichtigungsleiste nach unten und wählen Sie dann Einstellungen → Allgemeine Verwaltung → Zurücksetzen → Zurücksetzen auf Werkseinstellungen → Zurücksetzen → Alle löschen.
Alternative Master-Reset-Methode
- Halten Sie bei ausgeschaltetem Gerät gleichzeitig die Ein- / Aus-Taste, die Lauter-Taste und die Bixby-Taste (die Taste unter den Lauter- / Leiser-Tasten) gedrückt, bis der Android-Wiederherstellungsbildschirm angezeigt wird.
- Drücken Sie die Leiser-Taste, bis 'Daten löschen / Werkseinstellung' markiert ist, und drücken Sie dann die Ein- / Aus-Taste.
- Drücken Sie die Leiser-Taste, bis 'Ja' markiert ist, und drücken Sie dann die Ein- / Aus-Taste, um den Rücksetzvorgang zu starten.
- Wenn der Android-Wiederherstellungsbildschirm erneut angezeigt wird, stellen Sie sicher, dass 'System jetzt neu starten' markiert ist. Drücken Sie zur Auswahl die Ein- / Aus-Taste.
Wenn das Problem nach dem Zurücksetzen auf die Werkseinstellungen weiterhin besteht, ist das Gerät defekt. Senden Sie das Gerät zurück und lassen Sie es ersetzen.