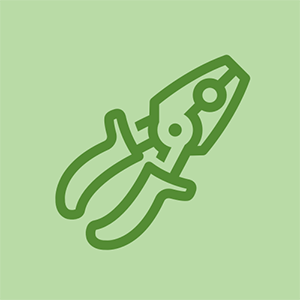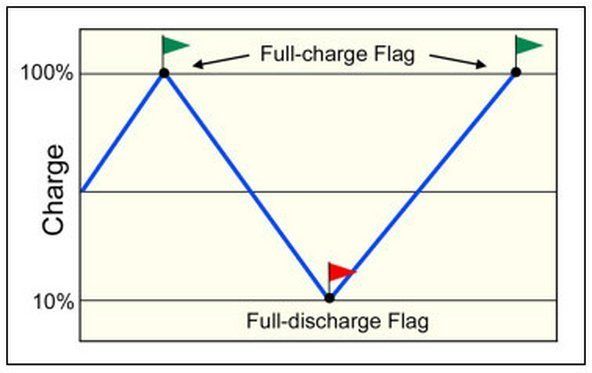Von Studenten beigesteuertes Wiki
Ein großartiges Team von Studenten aus unserem Bildungsprogramm hat dieses Wiki erstellt.
Maus stoppt zu reagieren
Die Maus funktioniert während des Betriebs nicht mehr, der Bildschirmcursor bewegt sich nicht mehr und Aktionen wie das Klicken mit der rechten Maustaste rufen das Kontextmenü nicht auf.
Laufwerke nicht synchron
Computer überspringen manchmal einen Aktualisierungszyklus mit Ihrer Maus oder Ihren Hardwaretreibern, da einem anderen Programm kurzzeitig Priorität eingeräumt wurde, was zu einer leichten Desynchronisation zwischen Maus und Computer führte. Die Maus arbeitet immer noch und sendet Befehle an den Computer, aber der Computer kann die Befehle nicht mehr richtig lesen. Es wäre, als würde man versuchen, diese Anleitung mit allen Leerzeichen zu lesen, die zufällig um und in der Mitte von Wörtern platziert sind. Um dies zu beheben, müssen Sie nur die Kommunikation zwischen Computer und Maus zurücksetzen, indem Sie die Maus und ihre Verbindung zurücksetzen. Sie können dies tun, während die Maus im kabelgebundenen oder kabellosen Modus eingeschaltet ist, indem Sie die linke Maustaste, die rechte Maustaste und das Scrollrad (mittlere Maustaste) gleichzeitig 5 Sekunden lang gedrückt halten, um die Maus zurückzusetzen .
In Zukunft möchten Sie möglicherweise den Treiber und die Firmware der Maus mithilfe des speziellen Programms aktualisieren Rasiermessersynapse wenn Sie es noch nicht installiert haben. Dieses Programm kann nicht nur dazu beitragen, diese Probleme zu minimieren, indem es Ihren Treibern eine höhere Priorität einräumt, sondern auch die aktuellsten Treiber bereitstellen, die speziell für Ihre Naga-Maus entwickelt wurden, um die beste Leistung Ihres Geräts zu erzielen.
Zuletzt möchten Sie möglicherweise sicherstellen, dass Ihre USB-Anschlüsse nicht automatisch ausgeschaltet werden, da die Maus über USB sowohl im kabelgebundenen als auch im kabellosen Modus mit dem Computer kommuniziert. Sie können dies tun, indem Sie folgen diese Videoanleitung .
Mauszeiger stoppt oder bewegt sich teilweise
Der Mauszeiger bleibt stehen, bewegt sich nur um eine einzelne Achse oder ruckelt während der Bewegung, aber das Klicken mit der rechten Maustaste funktioniert weiterhin.
Sensor blockiert
Die Naga-Maus verfolgt die Mausbewegung mithilfe eines abgeleiteten laserbasierten optischen Sensors auf der Unterseite, mit dem die Maus die sich darunter bewegende Oberfläche beobachten kann. Sie finden den Sensor, indem Sie das kleine Guckloch an der Unterseite der Maus identifizieren. Schau nicht in das Loch! Abgeleitetes Licht ist für menschliche Augen unsichtbar. Sie sollten den Netzstecker ziehen oder die Maus ausschalten, wenn Sie auf die Unterseite der Maus schauen. Dieses Loch und der auf der anderen Seite verborgene Sensor können durch kleine Krümel im Guckloch und Flusen blockiert werden. Untersuchen Sie das Loch auf Partikel und geben Sie ihm mit einem Strohhalm einen Luftstoß, um das Loch zu reinigen. Wenn Sie nichts sehen, denken Sie daran, dass selbst kleine Haare an der Außenseite, die die Löcher nicht bedecken, sondern sich am Teflonring verfangen, der den Sensor umgibt, alles sind, was Sie brauchen, um mit dem Sensor in Konflikt zu geraten. Nehmen Sie einen Zahnstocher und gehen Sie um den Rand dieser Ringe herum, um diese Haare und Flusen zu entfernen. Auf diese Weise rollen sie nicht unter den Sensor und behindern dessen Sicht. Wenn Sie etwas entdecken, das an der gelb / bernsteinfarbenen Linse hinter dem Guckloch haftet, kleben Sie nichts in das Ganze. Öffnen Sie das Gerät und entfernen Sie die Leiterplatte, damit Sie den Sensor an der Unterseite mit einem Wattestäbchen und Isopropylalkohol reinigen können. Lassen Sie es 15 Minuten trocknen, bevor Sie die Maus wieder einschalten.
Langsamer Computer
Wenn Ihr Computer langsam ist, kann dies zu visuellen Leistungsstörungen führen, z. B. zu einem langsamen oder springenden Mauszeiger. Eingegebener Text dauert einen Moment, bevor er auf dem Bildschirm angezeigt wird, oder Videos werden möglicherweise nicht reibungslos ausgeführt. Beschleunigen Sie Ihren Computer, indem Sie nicht benötigte Programme schließen, nicht benötigte Hintergrundprogramme mit dem Task-Manager schließen und untersuchen, welche Startprogramme und Dienste Sie deaktivieren können, indem Sie die folgenden Schritte ausführen diese Anleitung .
Schlechte Arbeitsfläche
Der Sensor hat möglicherweise Schwierigkeiten, die Arbeitsfläche zu sehen. Versuchen Sie, Ihre Maus auf einer anderen Oberfläche zu verwenden, und vermeiden Sie rote, blaue oder schwarze Oberflächen oder Mauspads, da diese Farben manchmal nicht genügend abgeleitetes Licht zurück in den optischen Sensor reflektieren, damit dieser die Oberfläche sehen kann. Oberflächen müssen nicht einfarbig sein. Stellen Sie sicher, dass der Bereich sauber ist, wischen Sie Krümel und klebrige Verschmutzungen mit einem dicht gepolsterten Papiertuch und Isopropylalkohol ab. Sie können die Leistung Ihrer Maus verbessern, indem Sie sie für Ihre Arbeitsfläche kalibrieren. Laden Sie die Rasiermessersynapse Programm, falls Sie es noch nicht installiert haben, und navigieren Sie zur Registerkarte „KALIBRIERUNG“ für Ihr Produkt.
Samsung Waschmaschine vrt Schleuderzyklus Probleme
Unreine Leiterplatte
Einige Benutzer haben berichtet, dass sie ihr Gerät geöffnet haben und Flüssigkeiten aus verschütteten Flüssigkeiten oder sogar Ölen aus dem Herstellungsprozess gefunden haben, die auf der Leiterplatte zurückgeblieben sind. Reinigen Sie die Leiterplatte mit Isopropylalkohol und einem Wattestäbchen. Lassen Sie die Leiterplatte anschließend 15 Minuten trocknen.
Lose Stifte
Es gibt Zeiten, in denen die Mäuse mit Herstellungsfehlern verschickt werden, in denen Ihre Maus eines Tages ohne Grund aufhören kann zu arbeiten. Einige Benutzer haben berichtet, dass sie beim Öffnen ihrer Mäuse feststellen, dass die Lötstellen um die den Sensor verbindenden Stifte nicht fest sind. Lötmittel sieht aus wie kleine Metalllachen um Metallstifte von Geräten, die sie mit der Leiterplatte verbinden. Schließen Sie die Stifte wieder an, indem Sie diese Verbindungspunkte neu löten.
Maus-Doppelklicks
Die Maus liest jeden Klick als Doppelklick.
Mechanischer Konstruktionsfehler der Mikroschalter
Die für diese Mäuse verwendeten Mikroschalter haben Verbindungen in sich, die manchmal verstopfen oder die Leitfähigkeit ändern. Reinigen Sie die internen Verbindungen des Schalters, indem Sie die Maus öffnen und ein paar Tropfen Kontaktreiniger (z. B. Deoxit) oder Isopropylalkohol auf den Schalter in der Nähe des tatsächlich beweglichen Noppenstücks geben. Drücken Sie nach dem Auftragen mit dem Finger, dem Wattestäbchen oder dem Zahnstocher einige Male auf den Noppen, um die Flüssigkeiten ins Innere zu bringen und die Kontakte zu reinigen. Lassen Sie die Maus 15 Minuten trocknen, bevor Sie sie wieder einschalten.
Maus lässt sich nicht einschalten
Die Maus leuchtet nicht auf und der Computer erkennt die Maus nicht, nachdem er versucht hat, sie einzuschalten.
Leere Batterie
Wenn der Akku leer ist, lässt sich die Maus nicht einschalten, sie kann jedoch trotzdem an den Computer angeschlossen werden. Laden Sie die Maus auf, indem Sie sie in die Ladestation legen oder an den Computer anschließen. Sie können die Maus während des Ladevorgangs verwenden, wenn sie mit dem USB-Kabel verbunden ist.
Ladedock nicht mit Strom versorgt
Wenn die Ladestation an Ihren Computer angeschlossen ist, Ihre Maus jedoch nicht aufgeladen wird, kann der USB-Anschluss, an den die Ladestation angeschlossen ist, nach einer Weile ausgeschaltet werden. Sie können den USB-Anschluss aktivieren, indem Sie die Ladestation vom Stecker trennen und wieder in den USB-Anschluss einstecken oder andere USB-Anschlüsse ausprobieren. Der USB-Anschluss verliert im Rahmen einer Stromsparfunktion Strom, die Sie deaktivieren können, indem Sie die folgenden Schritte ausführen diese Anleitung .
Scrollen funktioniert nicht
Mauszeiger und Schaltflächen funktionieren, aber der Versuch, Seiten nach oben und unten zu scrollen, führt zu nichts, oder die Seite scrollt in die falsche Richtung.
Radsensor ist verstopft
Da das Scrollrad der mechanischste Teil der Maus ist, kann bei den internen Teilen viel schief gehen. Kleine Haare und Schmutz können aus Ihrer Maus entfernt werden, indem Sie einen Strohhalm nehmen und Luft in den Spalt zwischen dem Scrollrad und der rechten Maustaste blasen, in der sich der Sensor für das Scrollrad befindet.
Manchmal reicht es nicht aus, Luft zu blasen, um alles zu entfernen, was den Sensor blockiert oder verstopft. Öffnen Sie die Maus und entfernen Sie alle Haare, die Sie finden können, mit einer Pinzette.
Der Sensor selbst muss möglicherweise gereinigt werden. Tropfen Sie den Kontaktreiniger (z. B. Deoxit) oder Isopropylalkohol auf das Messgerät rechts neben dem Scrollrad und drehen Sie das Scrollrad ein paar Mal hin und her, damit die Flüssigkeiten in den Sensor gelangen, um den Schmutz aufzubrechen. Lassen Sie Ihre Maus 15 Minuten trocknen, bevor Sie sie zum Testen wieder einschalten.
Unreine Leiterplatte
Von der Produktion übrig gebliebene Öle oder neue Verschüttungen können auf die Leiterplatte gelangen und die Elektronik stören. Reinigen Sie die Leiterplatte mit einem Wattestäbchen und Isopropylalkohol. Lassen Sie Ihre Maus 15 Minuten trocknen, bevor Sie sie zum Testen einschalten.
Abgenutzter Sensor
Bei ausreichender Verwendung kann sich der Sensor selbst abnutzen. Benutzer können die Lebensdauer des Mausrads verlängern, indem sie den Sensor so ändern, dass er wieder funktioniert. Folgen Sie diesem Beispiel Video-Komplettlösung Hier erfahren Sie, wie Sie den Sensor öffnen und den Erkennungs-Swiper wieder einbiegen.
Der Wireless-Modus funktioniert nicht
Maus vom Computer nicht erkannt.
Treiber noch nicht installiert
Treiber sind der Backbone-Code, mit dem verschiedene Geräte miteinander arbeiten können. Alle Computer werden mit Basistreibern geliefert. Diese Treiber sind jedoch möglicherweise nicht mit Ihrer Maus kompatibel und ermöglichen es Ihrem Computer möglicherweise nicht, die Maus im drahtlosen Modus zu erkennen. Schließen Sie die Maus mit dem mitgelieferten Kabel an den Computer an, lassen Sie den Computer Ihre Maus erkennen und installieren Sie die richtigen Treiber. Wenn Ihre Maus nach der Installation der Treiber immer noch nicht funktioniert, laden Sie sie herunter und installieren Sie sie Rasiermessersynapse Wenn Sie es noch nicht installiert haben, lassen Sie es die aktuellsten und speziell entwickelten Treiber für Ihre Maus installieren.
USB-Anschluss ausgeschaltet
Der USB-Anschluss, an den Ihr drahtloser Empfänger (Ladedock) angeschlossen ist, kann so eingestellt werden, dass er sich nach einer Weile ausschaltet. Sie können den USB-Anschluss aktivieren, indem Sie die Ladestation vom Stecker trennen und wieder in den USB-Anschluss einstecken oder andere USB-Anschlüsse ausprobieren. Der USB-Anschluss verliert im Rahmen einer Stromsparfunktion Strom, die Sie deaktivieren können, indem Sie die folgenden Schritte ausführen diese Anleitung .
Maustasten funktionieren nicht mehr
Der Mauszeiger bewegt sich, aber der Computer oder das Programm kann keine Tastendrücke oder Tastenfeldbefehle erkennen.
Tasten sind falsch ausgerichtet
Die Maustasten haben kleine Pfosten, die die mechanische Bewegung der Taste an die in der Maus eingebauten Schalter weiterleiten. Wenn Sie diese Tasten zertrümmern, die Maus fallen lassen oder nur einen Herstellungsfehler aufweisen, kann dies dazu führen, dass diese Pfosten entweder nicht mit den Eingangsnaben der Schalter ausgerichtet sind oder dass die Leiterplatte selbst falsch ausgerichtet ist und die mechanische Bewegung der Taste fehlschlägt auf die internen Schalter übertragen. Öffnen Sie Ihre Maus und lösen Sie die Schrauben, die die Leiterplatte festhalten. Bewegen Sie die Leiterplatte ein wenig, um sie so zu erhalten, dass sich die Noppen der Schalter direkt unter den Pfosten befinden, die von den Tasten führen, und ziehen Sie die Schrauben wieder an der Leiterplatte an Halten Sie es fest an Ort und Stelle.
Mikro- / Tastschalter Verstopft
Die für diese Mäuse verwendeten Mikroschalter haben Verbindungen in sich, die manchmal verstopfen oder die Leitfähigkeit ändern. Reinigen Sie die internen Verbindungen des Schalters, indem Sie die Maus öffnen und ein paar Tropfen Kontaktreiniger (z. B. Deoxit) oder Isopropylalkohol auf den Schalter in der Nähe des tatsächlich beweglichen Noppenstücks geben. Drücken Sie nach dem Auftragen mit dem Finger, dem Wattestäbchen oder dem Zahnstocher einige Male auf den Noppen, um die Flüssigkeiten ins Innere zu bringen und die Kontakte zu reinigen. Lassen Sie die Maus 15 Minuten trocknen, bevor Sie sie wieder einschalten.
Maus ist empfindlich
Die Maus erreicht die maximale Empfindlichkeit, während nur einige Vorgänge ausgeführt werden, die häufig nur in einem Programm ausgeführt werden und an anderer Stelle wie gewohnt funktionieren. Das Zurücksetzen der Maus oder ihrer Empfindlichkeitseinstellungen behebt dieses Verhalten nicht.
Seltene Panne
Ihre Maus sendet möglicherweise unformatierte Eingabedaten an Ihren Computer, die die Einstellungen Ihrer Maus nicht richtig widerspiegeln. Herunterladen und installieren Rasiermessersynapse und führen Sie das Programm aus. Razer Synapse ist ein Programm zum Anpassen der Einstellungen Ihrer Maus. Navigieren Sie in Razer Synapse zum Tag „PERFORMANCE“ Ihres Produkts. Aktivieren Sie das Kontrollkästchen zuerst AKTIVIEREN und dann DEAKTIVIEREN, um eine unabhängige „X-Y-EMPFINDLICHKEIT“ zu erhalten. Stellen Sie dann die Mausbeschleunigung auf so hoch wie möglich und dann auf Null ein. Kehren Sie zum problematischen Programm zurück, um festzustellen, ob bei Ihrer Maus kein Empfindlichkeitsproblem mehr auftritt.
Maustasten Lass uns zu früh gehen
Beim Ziehen einer Datei oder eines Auswahlfelds lässt die Maus von selbst los.
Abfragerate zu hoch
Wenn die Abfragerate Ihrer Maus auf Razers 'Ultra-Polling' von 1000 Hz eingestellt ist, sendet Ihre Maus möglicherweise Daten schneller an Ihren Computer, als sie verarbeiten kann. Einige USB-Verbindungen und / oder Hubs funktionieren nicht so schnell. Verwendung der Rasiermessersynapse Navigieren Sie zum Tag „PERFORMANCE“ Ihrer Maus. Gehen Sie zur unteren Option, 'POLLING RATE', und klicken Sie auf das Optionsmenü und wählen Sie die 500-Hz-Option oder die Optionen mit niedrigerer Frequenz, die Sie finden können.
Maus-Kabelmodus funktioniert nicht
Wenn die Maus im drahtlosen Modus arbeitet, jedoch nicht im kabelgebundenen USB-Modus.
USB-Anschluss ausgeschaltet
Der USB-Anschluss, an den Sie angeschlossen sind, kann nicht mit Strom versorgt werden. Sie können den USB-Anschluss aktivieren, indem Sie die Ladestation vom Stecker trennen und wieder in den USB-Anschluss einstecken oder andere USB-Anschlüsse ausprobieren. Der USB-Anschluss verliert im Rahmen einer Stromsparfunktion Strom, die Sie deaktivieren können, indem Sie die folgenden Schritte ausführen diese Anleitung .
USB-Anschluss Bietet unzureichende Stromversorgung
Die Lichter Ihrer Maus können mehr Strom verbrauchen, als Ihr USB-Hub unterstützt. Probieren Sie verschiedene USB-Anschlüsse Ihres Computers aus. Vermeiden Sie die Verwendung externer USB-Hubs, für die kein dedizierter Power Brick vorhanden ist. Wenn keiner Ihrer USB-Anschlüsse genügend Strom liefern kann, sollten Sie einen USB-Hub mit Stromversorgung zwischen Ihrem Computer und Ihrer Maus einrichten, um Strom und Konnektivität für Ihre Maus bereitzustellen.
Maus ist schmutzig, beschädigt und wird alt
Die Bedienung der Maus wird schwierig oder unangenehm, da sie nach längerem Gebrauch entweder Kratzgeräusche macht oder Ihre Hand wund oder klebrig macht.
Maus ist klebrig
Durch Verschütten oder natürliche Ansammlung von Schmutz kann Ihre Maus eine Ansammlung von klebrigen / klebrigen Rückständen oder Filmen aufbauen. Reinigen Sie einfach die Außenseite der Maus mit warmem Wasser und einer kleinen Menge Spülmittel, wenn sich herausstellt, dass der Schmutz hartnäckig ist. Verwenden Sie Isopropylalkohol und ein Wattestäbchen, um den optischen Sensor und das Scrollrad zu reinigen, und drehen Sie das Scrollrad beim Reinigen, um alle Teile des Rads zu erhalten. Stellen Sie sicher, dass das Gerät ausgeschaltet ist, und lassen Sie die Maus 15 Minuten trocknen, bevor Sie die Maus wieder einschalten.
Scrollrad steckt fest
Überprüfen Sie, ob sich zwischen dem Scrollrad und den Kanten um das Scrollrad etwas verklemmt hat. Wenn nichts gefunden wird, müssen Sie möglicherweise die Maus öffnen und alle um die Achse gewickelten Haare entfernen. Reinigen Sie die Achse mit Isopropylalkohol, um altes Fett zu entfernen. Möglicherweise möchten Sie neues Fett auftragen, aber halten Sie das Fett vom Sensor auf der rechten Seite des Scrollrads fern.
Mac OS kann die Festplatte nicht reparieren
Flusen auf Teflonpads gefangen
Teflonpads sind die Füße Ihrer Maus und sorgen dafür, dass Ihre Maus sanft über die Arbeitsfläche gleitet. Die Kanten der geschnittenen Teflonpads können Klebstoff freilegen, auf dem Schmutz und Flusen haften bleiben können. Schmutz und Flusen verfangen sich unter den Teflon-Pads und beeinträchtigen die Fähigkeit des Pads, richtig zu gleiten. Reinigen Sie die Kanten des Pads mit einem Zahnstocher und streichen Sie über den Arbeitsbereich, um Krümel und Flusen zu entfernen.
Beschädigte Teflonkissenecken
Untersuchen Sie die schwarzen Teflonpads darunter auf verbogene, gefaltete oder zerrissene Ecken. Versuchen Sie zunächst, sie wieder zu biegen. Es kann hilfreich sein, sie wieder mit Klebstoff festzunageln. Wenn dies nicht funktioniert, schneiden Sie alle Vorsprünge mit einem Exacto-Messer nahe der Basis ab, an der die Falte beginnt. Schneiden Sie in einem seitlich geneigten Winkel, wobei die Spitze der Klinge von der Mitte des Pads weg und von sich selbst weg zeigt.
Schmutzablagerungen unter Teflonpads
Auf den Teflon-Pads kann sich ein unsichtbarer Film von Haut und Öl ansammeln. Suchen Sie nach Schmutz, indem Sie die Pads mit Ihrem Nagel oder Zahnstocher abkratzen. Reinigen Sie die Pads mit Isopropylalkohol und einem fusselfreien Lappen in kleinen kreisenden Bewegungen. Reinigen Sie die Ränder der Pads, um Haare und Schmutz mit einem Zahnstocher zu entfernen.
Beschädigte Teflonpads Gesichter
Pads können zerkratzt sein und diese Kratzer können kleine Stücke von zerrissenem Teflon an den Rändern dieser Kratzer hinterlassen, die als Grate bezeichnet werden. Diese Grate können als kleine Haken fungieren, die Dinge fangen können, oder die Grate selbst können sich unter den Teflon-Pads verfangen und die Funktionalität des Pads beeinträchtigen. Das erste Reinigen der Pads, wie im obigen Abschnitt beschrieben, kann ein guter erster Schritt sein. Nach der Reinigung können noch mehr Kratzer als zuvor auftreten. Um diese Kratzer zu reparieren, müssen nur die Grate entfernt werden. Verwenden Sie ein sauberes Blatt Druckerpapier und bewegen Sie die Maus in einer Bewegung von Abbildung 8 auf dem Papier, während Sie es mit zusätzlicher Kraft auf dem Gerät gedrückt halten. Tun Sie dies etwa 2 bis 5 Minuten lang, um die Pads wieder glatt zu polieren. Es ist in Ordnung, dass es immer noch tiefe Schnitte gibt, solange keine Teflonstücke noch an den Rändern des Kratzers hängen. Tauschen Sie das Papier gegen ein sauberes Stück aus, wenn Sie dunkle Streifen von Schmutz oder schwarzen Partikeln sehen. Diese schwarzen Partikel sind die Grate, die Sie entfernen möchten. Sie möchten diese Grate von dem verwendeten Papier entfernen, bevor Sie mit der Maus über diese gefährlichen Dinge fahren. Wenn Sie die Maus über diese Grate bewegen, können Ihre Pads weiter zerkratzt werden.
Die Maus kann nicht angepasst werden
Die Standardoptionen für die Windows-Mausempfindlichkeit sind zu begrenzt, und Sie können nicht finden, wie Sie die Tasten oder Lichter programmieren.
Fehlende Software
Um die größtmögliche Kontrolle über Ihr Gerät zu haben, müssen Sie Razer's Dedicated herunterladen und installieren Rasiermessersynapse Programm. Razer Synapse aktualisiert die Treiber Ihrer Maus automatisch auf die neueste Version, ermöglicht Benutzern die Feinsteuerung ihrer Mausempfindlichkeitsoption, die Neuprogrammierung von 18 der 19 verfügbaren Tasten und die Personalisierung ihrer Beleuchtungsoptionen.