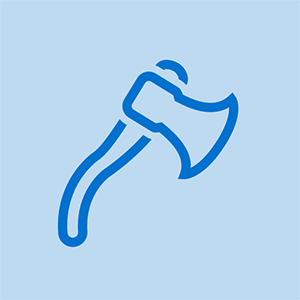HP Officejet 6600
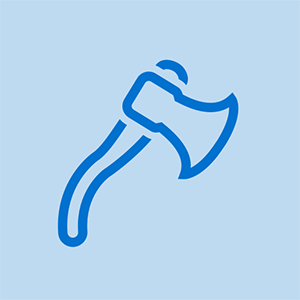
Wiederholung: 13
Gepostet: 12/11/2017
Hallo,
Wer kann einen HP 6600 Drucker reparieren?
Beim Versuch, ein 5x7-Foto zu drucken, brachen einige Teile.
Jetzt lädt der Drucker kein Papier zum Drucken ein, wenn sich genügend Papier im Fach befindet.
Kaufen Sie eine neue oder reparieren Sie?
Vielen Dank
Tschad
Mein HP Office Jet 5610 Drucker nimmt kein Papier auf. Was kann ich tun?
Ich habe einen Papierstau, kann aber das gestaute Papier nicht finden. Ich werde meine Dokumente nicht drucken
3 Antworten
 | Rep: 949 |
Lösung 1: Schalten Sie den Drucker aus und wieder ein
Schalten Sie den Drucker aus und wieder ein, um den Druckmechanismus zurückzusetzen.
Schritt eins: Schalten Sie den Drucker aus und wieder ein
Drücken Sie die Ein- / Aus-Taste, um den Drucker auszuschalten.
Warten Sie 60 Sekunden.
Drücken Sie die Ein- / Aus-Taste, um den Drucker einzuschalten.
HINWEIS: Der Drucker durchläuft möglicherweise eine kurze Aufwärmphase. Warten Sie, bis die Aufwärmphase beendet ist, bevor Sie fortfahren.
Schritt zwei: Drucken eines Druckerstatusberichts
Drucken Sie eine Testseite, um sicherzustellen, dass die Druckerhardware ordnungsgemäß funktioniert.
Legen Sie Letter oder A4, unbenutztes, einfaches weißes Papier in das Zufuhrfach ein.
Berühren Sie auf dem Produktbedienfeld den Rechtspfeil (), um den zweiten Navigationsbildschirm anzuzeigen.
Berühren Sie das Setup-Symbol ().
Berühren Sie den Abwärtspfeil () und anschließend Berichte.
Berühren Sie Druckerstatusbericht. Der Selbsttestbericht wird gedruckt.
Xbox One Controller rechte Stoßstange funktioniert nicht
Wenn der Selbsttestbericht gedruckt wird, versuchen Sie erneut, das Originaldokument zu drucken. Wenn das Problem behoben ist, muss die Fehlerbehebung nicht fortgesetzt werden.
Wenn das Problem weiterhin besteht, fahren Sie mit der nächsten Lösung fort.
Wenn der Selbsttestbericht nicht gedruckt wird, fahren Sie mit der nächsten Lösung fort.
Lösung 2: Überprüfen Sie den Zustand des Papiers und legen Sie es erneut ein
Probleme beim Papiereinzug können durch staubiges, zerrissenes, zerknittertes, nasses oder gefaltetes Papier im Fach verursacht werden. Die Qualität des Papiers kann ebenfalls einen Unterschied machen. Verwenden Sie nur Papier guter Qualität, das den Druckerspezifikationen entspricht. Befolgen Sie diese Schritte, um den Zustand des Papiers zu überprüfen.
Brief oder A4
Spezialpapier
Lösung drei: Reinigen Sie die Walzen
Staub, Papierfasern und andere Fremdkörper können sich auf den Papiereinzugsrollen ansammeln und Probleme beim Papiereinzug verursachen. Befolgen Sie diese Schritte, um die Walzen im Drucker und im Duplexer zu reinigen.
HP Officejet 6600 E-All-in-One-Drucker
HP Officejet 6700 Premium E-All-in-One-Drucker
2000 Dodge Dakota Gebläsemotor Widerstand Position
Lösung 4: Setzen Sie den Drucker zurück
Führen Sie die folgenden Schritte aus, um den Drucker zurückzusetzen, und drucken Sie anschließend einen Selbsttestbericht.
Schritt eins: Setzen Sie den Drucker zurück
Drücken Sie die Ein- / Aus-Taste (), um das Produkt einzuschalten.
Ziehen Sie bei eingeschaltetem Produkt das Netzkabel von der Rückseite des Produkts ab.
Ziehen Sie das Netzkabel aus der Steckdose.
Warten Sie mindestens 15 Sekunden.
Stecken Sie das Netzkabel wieder in die Steckdose.
Schließen Sie das Netzkabel wieder an der Rückseite des Produkts an.
Wenn sich das Produkt nicht von selbst einschalten lässt, drücken Sie die Ein- / Aus-Taste (), um es einzuschalten.
Schritt zwei: Drucken eines Druckerstatusberichts
Drucken Sie eine Testseite, um sicherzustellen, dass die Druckerhardware ordnungsgemäß funktioniert.
So drucken Sie einen Druckerstatusbericht
Wenn der Selbsttestbericht gedruckt wird, versuchen Sie erneut, das Originaldokument zu drucken. Wenn das Problem behoben ist, muss die Fehlerbehebung nicht fortgesetzt werden.
Wenn das Problem weiterhin besteht, fahren Sie mit der nächsten Lösung fort.
Wenn der Selbsttestbericht nicht gedruckt wird, fahren Sie mit der nächsten Lösung fort.
Lösung 5: Passen Sie die Papiereinstellungen im Druckertreiber an
Der Drucker nimmt möglicherweise kein Papier auf, wenn das Papierformat und der Papiertyp im Papierfach nicht mit den Einstellungen für Format und Typ im Druckertreiber übereinstimmen. Befolgen Sie diese Schritte, um die Papiereinstellungen an das Papier anzupassen, auf dem Sie drucken.
Kehren Sie zu dem Dokument zurück, das Sie zum Zeitpunkt des Problems drucken wollten.
Klicken Sie auf Datei und dann auf Drucken. Das Dialogfeld Drucken wird geöffnet.
Wählen Sie Ihren Drucker aus und klicken Sie auf Eigenschaften.
Klicken Sie im Dialogfeld Druckeigenschaften auf die Registerkarte Funktionen.
Klicken Sie in der Dropdown-Liste Papiertyp auf den Papiertyp, der in den Drucker eingelegt ist.
Klicken Sie in der Dropdown-Liste Größe auf das Papierformat, das in den Drucker eingelegt ist.
Klicken Sie im Dialogfeld Druckeigenschaften auf OK und dann im Dialogfeld Drucken auf OK, um das Dokument zu drucken.
Wenn das Problem durch diese Schritte behoben wurde und das Dokument gedruckt wird, muss die Fehlerbehebung nicht fortgesetzt werden.
Wenn das Dokument auf normalem weißem Papier gedruckt wird, jedoch nicht auf einem speziellen Papiertyp, muss die Fehlerbehebung nicht fortgesetzt werden. Das Problem hängt wahrscheinlich mit dem Papier zusammen, auf dem Sie drucken möchten, oder möglicherweise mit einem Konnektivitätsproblem. Überprüfen Sie die Probleme mit häufigen oder wiederkehrenden Papiereinzügen. und Verursacht Abschnitte am Anfang dieses Dokuments, um nach anderen Möglichkeiten zu suchen.
Wenn das Dokument nicht gedruckt wird, fahren Sie mit der nächsten Lösung fort.
Lösung 6: Warten Sie den Drucker
Wenn Sie alle vorhergehenden Schritte ausgeführt haben und Ihr Produkt immer noch ein Problem aufweist, benötigen Sie möglicherweise weitere Unterstützung von HP.
Lösung durch: - https: //support.hp.com/in-de/document/c0 ...
 | Wiederholung: 13 |
Versuchen Sie, die Treiber neu zu laden ... es hat bei mir funktioniert
| | Wiederholung: 1 |
Hab das alles gemacht - es funktioniert in Safari, aber nicht in Chrome. Gibt es eine Fehlerbehebung?
Tschad