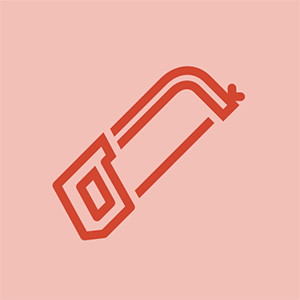Von Studenten beigesteuertes Wiki
Ein großartiges Team von Studenten aus unserem Bildungsprogramm hat dieses Wiki erstellt.
Samsung TV Bildgröße zu groß
Gerät lässt sich nicht einschalten
Die Oberfläche lässt sich nach mehreren Versuchen nicht einschalten.
Probieren Sie den Netzschalter aus
Drücken Sie den Netzschalter und lassen Sie ihn los, um ihn einzuschalten. Warten Sie einige Sekunden, um festzustellen, ob Microsoft Surface 2 aktiviert ist, da der Start einige Sekunden dauern kann.
Versuchen Sie einen Neustart zu erzwingen
Halten Sie den Netzschalter 30 Sekunden lang gedrückt. Der Bildschirm blinkt möglicherweise, aber halten Sie den Netzschalter noch 30 Sekunden lang gedrückt. Drücken Sie dann kurz den Netzschalter, um ihn wieder einzuschalten.
Batterie leer / defekt
Schließen Sie zuerst Ihr Microsoft Surface 2 an und schalten Sie das Gerät ein. Stellen Sie sicher, dass der Akku aufgeladen wird. Über dem Batteriesymbol sollte sich ein Steckersymbol befinden. Wenn kein Steckersymbol angezeigt wird oder die Meldung 'Angeschlossen, nicht aufgeladen' angezeigt wird, deinstallieren Sie den Batterietreiber im Geräte-Manager im Abschnitt 'Batterie'. Er wird als 'Microsoft ACPI-konforme Steuermethode' bezeichnet. Installieren Sie dann den Akkutreiber neu und starten Sie das Gerät neu, um festzustellen, ob es aufgeladen wird. Wenn es nicht aufgeladen wird, kann ein defekter Akku die Ursache sein.
Fehlerhafter Ladeanschluss
Das Gerät verfügt möglicherweise über einen fehlerhaften Ladeanschluss, über den der Akku nicht aufgeladen werden kann. Hier finden Sie eine Anleitung zum Ersetzen des Ladeanschlusses ( Microsoft Surface 2-E / A-Kabel ersetzen ).
Windows startet nicht
Microsoft Surface 2 wird eingeschaltet, aber Windows wird beim Laden nicht richtig geladen oder bleibt hängen. Das Problem kann abhängig davon erkannt werden, was auf dem Bildschirm angezeigt wird, wenn es eingefroren ist oder nicht geladen wird.
Schwarzer oder hintergrundbeleuchteter Bildschirm
Wenn Sie diesen Bildschirm sehen, werden möglicherweise Updates installiert, die bis zu 20 Minuten dauern können. Wenn das Gerät nicht fortgesetzt werden kann, können Sie einen Neustart erzwingen. Halten Sie den Netzschalter 30 Sekunden lang gedrückt. Der Bildschirm blinkt möglicherweise, aber halten Sie den Netzschalter noch 30 Sekunden lang gedrückt. Drücken Sie dann kurz den Netzschalter, um ihn wieder einzuschalten.
Oberflächenlogo auf dem Bildschirm
Wenn Sie diesen Bildschirm sehen, werden möglicherweise Updates installiert, die bis zu 20 Minuten dauern können. Wenn das Gerät nicht fortgesetzt werden kann, können Sie einen Neustart erzwingen. Halten Sie den Netzschalter 30 Sekunden lang gedrückt. Der Bildschirm blinkt möglicherweise, aber halten Sie den Netzschalter noch 30 Sekunden lang gedrückt. Drücken Sie dann kurz den Netzschalter, um ihn wieder einzuschalten.
Bildschirm für die automatische Oberflächenreparatur
Wenn dieser Bildschirm beim Start angezeigt wird, wählen Sie Neustart. Wenn Windows nicht gestartet wird, gehen Sie zu den erweiterten Optionen auf dem Bildschirm für die automatische Reparatur und wählen Sie Weiter. Wenn Windows auf dem Bildschirm für die automatische Reparatur nicht gestartet werden kann, wählen Sie erweiterte Optionen aus, beheben Sie die erweiterten Optionen erneut und starten Sie schließlich die Reparatur. Wenn dies nicht funktioniert, können Sie Ihr Surface 2 entweder wiederherstellen oder zurücksetzen. Durch ein Zurücksetzen werden alle Daten auf dem Gerät gelöscht. Verwenden Sie es also zuletzt. Um eine Wiederherstellung auf dem Optionsbildschirm durchzuführen, wählen Sie Fehlerbehebung, dann erweiterte Optionen und dann Systemwiederherstellung. Um einen Reset durchzuführen, wählen Sie Fehlerbehebung und setzen Sie diesen PC zurück.
Firmware-Konfigurationsbildschirm
Wenn dieser Bildschirm angezeigt wird, versuchen Sie einen Neustart. Halten Sie den Netzschalter 30 Sekunden lang gedrückt. Der Bildschirm blinkt möglicherweise, aber halten Sie den Netzschalter noch 30 Sekunden lang gedrückt. Drücken Sie dann kurz den Netzschalter, um ihn wieder einzuschalten.
Sony Bravia TV schaltet kein rotes Licht ein
Optionsbildschirm auswählen
Klicken Sie auf die Schaltfläche Weiter, wenn dies nicht funktioniert, wählen Sie Fehlerbehebung, erweitertes Setup und starten Sie die Reparatur. Wenn dies nicht funktioniert, müssen Sie Ihre Oberfläche 2 wiederherstellen. Wählen Sie Fehlerbehebung, Erweiterte Optionen und dann Systemwiederherstellung. Wenn das Problem dadurch nicht behoben wird, müssen Sie Ihr Surface 2 zurücksetzen, wodurch alle Daten auf dem Gerät gelöscht werden und der Werkszustand wiederhergestellt wird. Wählen Sie Fehlerbehebung und setzen Sie diesen PC zurück.
Amerikanischer Megatrends TPM-Sicherheitsbildschirm
Dieser Bildschirm wird möglicherweise nach einem Systemreset angezeigt. Sie benötigen eine Tastatur, um dieses Problem zu beheben. Drücken Sie F12 oder fn + F12, wenn Sie die Surface 2-Schreibabdeckung verwenden. Dadurch kann Windows gestartet werden.
Thermometer-Symbol
Dieser Bildschirm bedeutet, dass Ihr Microsoft Surface 2 für die Verwendung zu heiß ist, da es seine Betriebstemperatur von 35 Grad Celsius überschreitet. Schalten Sie die Oberfläche 2 aus und lassen Sie sie abkühlen. Wenn das Microsoft Surface 2 weiterhin nicht richtig abkühlt, kann ein fehlerhafter Lüfter der Grund sein.
Batteriesymbol
Dieses Symbol bedeutet, dass Ihr Akku kritisch schwach ist. Schließen Sie Ihre Oberfläche an und lassen Sie ihn aufladen. Wenn Ihr Gerät den Akku nicht auflädt, lesen Sie den Abschnitt 'Gerät lässt sich nicht einschalten' in diesem Handbuch zur Fehlerbehebung, um zu erfahren, wie ein möglicherweise defekter Akku diagnostiziert werden kann.
Roter Bildschirm mit dem Oberflächenlogo
Wenn Sie diesen Bildschirm erhalten, müssen Sie einige Einstellungen in der UEFI (Unified Extensible Firmware Interface) ändern. Um dies zu tun, halten Sie die Oberfläche herunter und halten Sie die Lauter-Taste gedrückt. Halten Sie die Lauter-Taste gedrückt. Drücken Sie die Ein- / Aus-Taste. Der UEFI-Bildschirm wird angezeigt. Stellen Sie sicher, dass das Trusted Platform Module (TPM) und die sichere Startsteuerung aktiviert sind. Drücken Sie auf Setup beenden und starten Sie Microsoft Surface 2 neu.
Vorhängeschloss-Symbol
Dieser Bildschirm zeigt einen Zertifikatfehler an. Versuchen Sie einen Neustart, indem Sie den Netzschalter 30 Sekunden lang gedrückt halten. Der Bildschirm blinkt möglicherweise, aber halten Sie den Netzschalter noch 30 Sekunden lang gedrückt. Drücken Sie dann kurz den Netzschalter, um ihn wieder einzuschalten.
Probleme mit dem Touchscreen
Der Touchscreen reagiert nicht richtig, z. B. wenn Sie einen Klick an der falschen Stelle registrieren oder überhaupt nicht auf Berührungen reagieren. Möglicherweise möchten Sie eine Computermaus verwenden, wenn Sie Probleme mit dem Touchscreen haben. Andernfalls müssen Sie eine Tastatur verwenden, um Optionen auf dem Bildschirm auszuwählen.
Schmutziger Bildschirm
Versuchen Sie zunächst, den Bildschirm mit einem feuchten, fusselfreien Tuch zu reinigen. Sprühen Sie nichts direkt auf den Bildschirm.
Der Epson-Drucker stellt keine Verbindung zum WLAN her
Ein Windows-Fehler
Gehen Sie zum Windows-Logo, klicken Sie auf Power und starten Sie den Computer neu.
Der Touchscreen ist möglicherweise nicht kalibriert
Wenn die oben genannten Lösungen nicht funktioniert haben oder Ihr Touchscreen Klicks registriert, die von Ihrer Fingerberührung versetzt sind, rufen Sie das Windows-Logo auf und geben Sie die Kalibrierung in das Suchfeld ein. Klicken Sie dann auf 'Bildschirm für Stift- oder Berührungseingabe kalibrieren', klicken Sie auf 'Zurücksetzen' und folgen Sie den Anweisungen auf dem Bildschirm.
Windows benötigt möglicherweise Updates
Drücken Sie die Windows-Taste + 'i', um die Einstellungen zu öffnen, oder klicken Sie auf das Windows-Logo und dann auf Einstellungen. Gehen Sie zu 'Update und Sicherheit' und klicken Sie auf Nach Updates suchen. Wenn Updates verfügbar sind, klicken Sie auf Details, aktivieren Sie die Kontrollkästchen für die zu installierenden Updates und klicken Sie dann auf Installieren.
Elektromagnetische Interferenz
Um zu überprüfen, ob dies das Problem ist, gehen Sie in einen anderen Raum und prüfen Sie, ob die Probleme weiterhin bestehen. Manchmal kann ein Gerät in einem Raum dazu führen, dass der Cursor zufällige Aktionen ausführt, z. B. das Bewegen von selbst. Wenn das Problem behoben ist, suchen Sie das Gerät, das die Störung verursacht.
Ein Windows-Softwarefehler oder -fehler
Durch eine Wiederherstellung werden alle kürzlich vorgenommenen Änderungen an Ihrem Gerät rückgängig gemacht, die möglicherweise Probleme verursachen. Das Wiederherstellen Ihres Geräts wirkt sich nicht auf Ihre Dateien aus, entfernt jedoch möglicherweise kürzlich installierte Programme. Durch einen Reset wird Windows neu installiert und alle persönlichen Dateien und Programme gelöscht sowie die Einstellungen auf die Standardeinstellungen zurückgesetzt. Klicken Sie auf das Windows-Logo und dann auf Systemsteuerung, System und Sicherheit und dann auf Wiederherstellung. Um eine Wiederherstellung durchzuführen, klicken Sie auf 'Systemwiederherstellung öffnen'. Um einen System-Reset durchzuführen, klicken Sie auf 'Diesen PC zurücksetzen'.
Fehlerhafter Digitalisierer
Wenn alle anderen Optionen zur Fehlerbehebung nicht funktionieren, verfügt das Gerät möglicherweise über einen fehlerhaften Digitalisierer. Dies erfordert, dass der Bildschirm ersetzt wird, um dieses Problem zu beheben. Hier ist ein Link zu einer Anleitung zum Ersetzen des Bildschirms ( Microsoft Surface 2-Bildschirmersatz ).
Audio knistert, ist nicht vorhanden, fehlerhaft usw.
Die Ton-, Lautstärke- oder Audiowiedergabe auf Ihrem Gerät ist verzerrt und wird überhaupt nicht abgespielt. Außerdem treten Probleme bei der Audioaufnahme auf.
Windows benötigt möglicherweise Updates
Drücken Sie die Start-Taste und gehen Sie zu Einstellungen. Wählen Sie 'Update & Sicherheit' und dann Windows Update. Klicken Sie auf Nach Updates suchen, um verfügbare Updates automatisch zu installieren.
iPhone 6s plus Kameraobjektiv Ersatz
Ein Windows-Fehler
Drücken Sie die Start-Taste und wählen Sie Power. Drücken Sie dann Restart.
Die Standard-Audioeinstellungen wurden möglicherweise geändert
Suchen Sie in der Taskleiste nach dem Bedienfeld. Wählen Sie Systemsteuerung und drücken Sie dann Hardware und Sound. Wählen Sie Sound. Navigieren Sie in diesem Menü zur Registerkarte Wiedergabe und wählen Sie das Gerät aus, das Sie für die Audiowiedergabe verwenden möchten. Drücken Sie Set Default. Navigieren Sie anschließend zur Registerkarte Aufnahme und wählen Sie das Gerät aus, das Sie für die Audioaufnahme verwenden möchten. Drücken Sie Set Default. Wählen Sie OK, um diese Einstellungen zu speichern.
Windows Fehler oder Fehler
Um Ihr Gerät wiederherzustellen, drücken Sie zunächst die Start-Taste und gehen Sie zur Systemsteuerung. Suchen Sie in der Suchleiste oben rechts nach Wiederherstellung. Wählen Sie Wiederherstellung und dann Systemwiederherstellung öffnen. Befolgen Sie die Anweisungen, um Ihr Gerät wiederherzustellen. Um Ihr Gerät zurückzusetzen, gehen Sie zu Einstellungen, wählen Sie Update & Sicherheit und navigieren Sie zu Wiederherstellung. Wählen Sie im Abschnitt Diesen PC zurücksetzen die Option Erste Schritte aus.
Der Lautsprecher ist möglicherweise defekt
Die Lautsprecher können aufgrund von Alter, Beschädigung oder Verschleiß defekt sein. Hier finden Sie eine Anleitung zum Ersetzen der Lautsprecher ( Microsoft Surface 2-Lautsprecher ersetzen ).
Gerät wird sehr heiß
Das Microsoft Surface 2 wird sehr heiß. Ein häufiger Nebeneffekt der Überhitzung ist, dass der Bildschirm dunkler wird.
Gerät ist seit langer Zeit in Gebrauch
Gehen Sie zu Einstellungen und klicken Sie auf Stromversorgung. Starten Sie dann neu. Lassen Sie das Gerät neu starten und machen Sie eine Pause, damit sich Microsoft Surface 2 abkühlen kann.
Windows benötigt möglicherweise Updates
Wenn Sie Ihr Gerät kürzlich nicht verwendet oder eine Systemwiederherstellung abgeschlossen haben, müssen Sie möglicherweise ein veröffentlichtes Update installieren oder neu installieren. Dieses Update behebt das Problem des Dimmens des Bildschirms, wenn das Gerät über einen längeren Zeitraum verwendet wird.



![Wifi und Bluetooth funktionieren nicht [LG G3 D855]](https://wb-navi.com/img/question-answer/53/wifi-bluetooth-not-working.jpg)