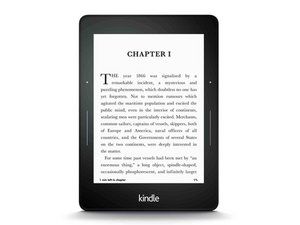Von Studenten beigesteuertes Wiki
Ein großartiges Team von Studenten aus unserem Bildungsprogramm hat dieses Wiki erstellt.
Diese Anleitung zur Fehlerbehebung hilft Ihnen bei der Diagnose von Problemen mit dem Lenovo IdeaPad 310 Touch-15ISK.
Trackpad / Maus funktioniert nicht
Der Cursor reagiert nicht auf den Trackpad-Kontakt.
Auf der Tastatur deaktiviert
Manchmal wird versehentlich die Taste F6 gedrückt, wodurch das Touchpad deaktiviert wird. Drücken Sie F6 auf der Tastatur, um das Trackpad wieder zu aktivieren.
In den Einstellungen deaktiviert
Stellen Sie sicher, dass das Trackpad in den Einstellungen aktiviert ist. Gehen Sie im Windows-Startmenü zu Einstellungen -> Geräte -> Maus & Touchpad -> Zusätzliche Mausoptionen. Stellen Sie nach dem Öffnen des Dialogfensters sicher, dass der aktive Status auf Aktivieren gesetzt ist.
Warum schaltet sich mein Samsung Tablet immer wieder aus?
System muss neu gestartet werden
Starten Sie den Laptop neu, um das Trackpad aus dem eingefrorenen Zustand zu bringen. Klicken Sie im Windows-Startmenü auf die Schaltfläche Ein / Aus und wählen Sie dann Neu starten.
Treiberaktualisierungen sind erforderlich
Manchmal sind Treiber beschädigt oder veraltet. Um die Treiber in Windows automatisch zu aktualisieren, gehen Sie zu Einstellungen -> Geräte -> (nach unten scrollen) Geräte-Manager. Scrollen Sie im Geräte-Manager zum Trackpad und klicken Sie mit der rechten Maustaste darauf -> Treiber aktualisieren.
Wenn das automatische Aktualisieren der Treiber nicht funktioniert, müssen Sie sie möglicherweise manuell installieren. Bevor Sie neue Treiber manuell installieren, müssen Sie möglicherweise die alten Treiber deinstallieren, indem Sie zu Einstellungen -> Geräte -> (nach unten scrollen) Geräte-Manager gehen. Scrollen Sie im Geräte-Manager zum Trackpad und klicken Sie mit der rechten Maustaste darauf -> Gerät deinstallieren.
Gehen Sie nach der Deinstallation des Geräts zu Lenovo Support-Website und laden Sie die entsprechenden Treiber herunter. Öffnen Sie die heruntergeladene Datei und lassen Sie die Treiber installieren.
Aus- und Wiedereinschalten ist erforderlich
Um den Computer vollständig zurückzusetzen, müssen Sie den Laptop aus- und wieder einschalten, um die verbleibende Stromversorgung zu entfernen. Ziehen Sie das Netzkabel ab und entfernen Sie den Akku aus dem Laptop. Halten Sie anschließend den Netzschalter des Laptops 30 Sekunden lang gedrückt, um den Strom zu verbrauchen, und schließen Sie dann das Netzkabel und den Akku wieder an.
Das Trackpad muss ersetzt werden
Wenn das Trackpad nicht erfolgreich funktioniert, müssen Sie es möglicherweise ersetzen mit dieser Anleitung
Das System wird eingeschaltet, zeigt jedoch keine Anzeige an
Das System ist eingeschaltet, aber der Monitor ist leer.
Auf der Tastatur deaktiviert
Manchmal wird versehentlich die Taste F8 gedrückt, wodurch der Monitor deaktiviert wird. Drücken Sie F8 auf der Tastatur, um den Monitor wieder zu aktivieren.
Laptop muss neu gestartet werden
Starten Sie den Laptop neu, um den Monitor aus dem eingefrorenen Zustand zu befreien. Klicken Sie im Windows-Startmenü auf die Schaltfläche Ein / Aus und wählen Sie dann Neu starten.
Aus- und Wiedereinschalten ist erforderlich
Um den Computer vollständig zurückzusetzen, müssen Sie den Laptop aus- und wieder einschalten, um die verbleibende Stromversorgung zu entfernen. Ziehen Sie das Netzkabel ab und entfernen Sie den Akku aus dem Laptop. Halten Sie anschließend den Netzschalter des Laptops 30 Sekunden lang gedrückt, um den Strom zu verbrauchen, und schließen Sie dann das Netzkabel und den Akku wieder an.
Ram muss neu gesetzt werden
Manchmal kann das Entfernen und Wiedereinsetzen der RAM-Sticks den Monitor aus seinem gefrorenen Zustand befreien. Setzen Sie den Stößel wieder ein oder ersetzen Sie ihn durch mit dieser Anleitung
Möglicherweise sind weitere Hardwarereparaturen erforderlich
Gelegentlich kann ein leerer Bildschirm darauf hinweisen, dass die Hardware des Laptops ausfällt. Schließen Sie einen externen Monitor an den Laptop an, um die Ursache des Problems herauszufinden. Wenn der externe Monitor ein Bild anzeigt, kann der Hardwarefehler mit dem internen Monitor zusammenhängen. Dies kann Reparaturen am Bildschirm erforderlich machen mit dieser Anleitung
Wenn der externe Monitor jedoch auch keine Anzeige hat, liegt das Problem möglicherweise an der Hauptplatine.
HP Elitebook 840 G3 Batterie entfernen
Akku wird nicht aufgeladen
Das Ladegerät ist angeschlossen, lädt den Laptop jedoch nicht auf.
Batterieanzeige muss zurückgesetzt werden
Öffnen Sie Lenovo Energy Management über das Windows-Startmenü -> Lenovo. Klicken Sie unten rechts im Energiemanagementprogramm auf Batterieeinstellungen. Klicken Sie unter Erweiterte Funktionen rechts neben Zurücksetzen der Batterieanzeige auf Start. Dadurch wird das Messgerät aktualisiert und das System durchläuft den Zyklus.
Der Akku muss sich im voll aufgeladenen Modus befinden
Öffnen Sie Lenovo Energy Management über das Windows-Startmenü -> Lenovo. Klicken Sie unten rechts in der Batteriesoftware auf Batterieeinstellungen. Wählen Sie unter 'Batteriezustand' die Option 'Batterielademodus' anstelle von 'Batterieschutzmodus'.
Batterie muss ersetzt werden
Wenn die Batterie weiterhin ausfällt, muss sie möglicherweise ersetzt werden. Ersetzen Sie die Batterie durch mit dieser Anleitung
Kein Audio von Lautsprechern
Vom Computer kommen keine Geräusche.
Die Lautsprecher müssen standardmäßig eingestellt sein
Gehen Sie zu Systemsteuerung -> Sound -> Wiedergabegeräte. Überprüfen Sie, ob „Kopfhörer“ das Standardwiedergabegerät ist. Wenn nicht, klicken Sie darauf und legen Sie es als Standard fest. Wenn das Problem weiterhin besteht, laden Sie den zugehörigen Audiotreiber von der Lenovo Support-Website herunter und aktualisieren Sie ihn.
Möglicherweise sind weitere Hardwarereparaturen erforderlich
Schließen Sie Kopfhörer oder einen externen Lautsprecher an die Audiobuchse an und prüfen Sie, ob Ton zu hören ist. Andernfalls sollten die Lautsprecher als defekt angesehen werden und müssen ersetzt werden. Ersetzen Sie die Lautsprecher durch mit dieser Anleitung
Laptop ist überhitzt
Der Lüfter gibt ein lautes Summen von sich oder gibt die Systemwärme nicht ab.
Staub muss ausgeblasen werden
Staubablagerungen und andere kleine Materialien, die in einem Lüfter stecken, können dazu führen, dass der Laptop überhitzt und sich automatisch ausschaltet. Um dies zu beheben, verwenden Sie eine Dose Druckluft, um überschüssigen Staub aus den Lüftungsschlitzen des Laptops auszublasen.
wie man eine kleine abisolierte Schraube löst
BIOS muss aktualisiert werden
Aktualisieren Sie die Laptops-Version des BIOS. Die aktualisierte Version basiert auf der Lüftergeschwindigkeit und -nutzung Ihres Computers auf der Verwendung eines Laptops, anstatt immer eine Geschwindigkeit zu verwenden, wenn der Laptop eingeschaltet ist.
Möglicherweise sind weitere Hardwarereparaturen erforderlich
Der Lüfter ist möglicherweise zu abgenutzt, um die Systemwärme abzuleiten. Wenn festgestellt wird, dass der Lüfter das Problem ist, ersetzen Sie ihn durch mit dieser Anleitung
Computerbildschirm friert ein
Der Computerbildschirm reagiert nicht.
Lose Verbindung zur Batterie
Ziehen Sie den Akku heraus und stecken Sie ihn wieder ein.
Lenovo Laptop steckt auf Ladebildschirm
Zuerst möchten Sie das Gerät ausschalten und dann wieder einschalten. Wenn der Bildschirm zum rotierenden Ladekreis wechselt, halten Sie die Ein- / Aus-Taste gedrückt, bis sich der Computer ausschaltet. -> Wiederholen Sie diesen Schritt, bis die Meldung „Automatische Reparatur vorbereiten“ angezeigt wird. Lassen Sie den Laptop dann zum Bildschirm „Automatische Reparatur“ wechseln. -> Klicken Sie auf 'Erweiterte Optionen' -> 'Fehlerbehebung'.
Wenn Sie keine Daten löschen möchten, wählen Sie 'PC aktualisieren'. Wenn Sie Ihre Daten löschen möchten, wählen Sie 'PC zurücksetzen'. ** Befolgen Sie dann die Anweisungen auf Ihrem Bildschirm, um die Wiederherstellung abzuschließen.
** Sie müssen zu 'Erweiterte Optionen' gelangen, um zur 'Aktualisierungsoption' zu gelangen.
Die Tastatur reagiert nicht
Bei der Benutzung der Tastatur passiert nichts.
Tastatur und Trackpad reagieren nicht
Schalten Sie das Gerät zuerst im Laptop-Modus im Gegensatz zum Tablet-Modus ein. -> Schalten Sie den Bildschirm in den Zeltmodus und lassen Sie den Bildschirm einige Sekunden lang drehen und sich beruhigen. -> Schalten Sie den Bildschirm wieder in den Desktop-Modus und beobachten Sie, wie sich der Bildschirm zurückdreht. Das Touchpad, die Maus und die Tastatur sollten wieder funktionieren.
* Manchmal kann das Problem nur behoben werden, wenn der Bildschirm nur um einige Grad nach vorne geneigt wird.
System ist veraltet
Stellen Sie sicher, dass das neueste BIOS für das ThinkPad-System installiert ist.
Tastatur ist defekt
Die Tastatur ist möglicherweise defekt. Ersetzen Sie sie durch [ungültiger Führungslink].