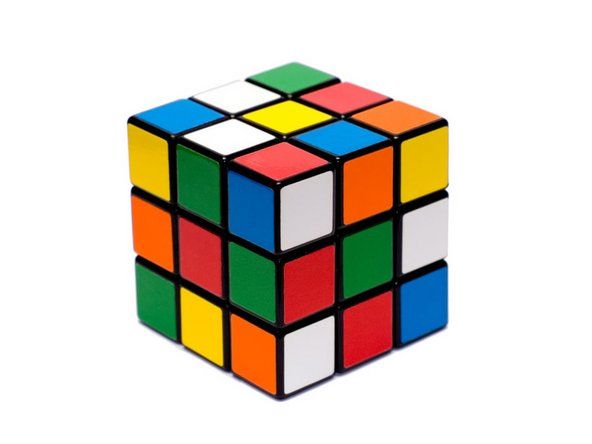Von Studenten beigesteuertes Wiki
Ein großartiges Team von Studenten aus unserem Bildungsprogramm hat dieses Wiki erstellt.
'' Diese Seite zur Fehlerbehebung hilft Ihnen bei der Diagnose von Problemen mit dem HP Officejet Pro 8600 Plus. ''
Der Drucker ist nicht mit dem Netzwerk verbunden
Der Drucker stellt keine drahtlose Verbindung zum Internet her.
Das Ethernet-Kabel ist angeschlossen
Das Ethernet-Kabel schaltet die drahtlosen Funktionen des Druckers aus. Stellen Sie sicher, dass dieses Kabel nicht an den Drucker oder Ihr Gerät angeschlossen ist.
Das Assistent für die drahtlose Einrichtung Einstellungen müssen aktualisiert werden
Wenn Sie eine drahtlose Internetverbindung zu Ihrem Drucker herstellen, müssen Sie den Namen des drahtlosen Netzwerks (SSID) und das drahtlose Kennwort (WPA oder WEP) eingeben. Um den Namen und das Passwort zu finden, schauen Sie auf die Rückseite oder Seite des WLAN-Routers, zu dem Sie eine Verbindung herstellen möchten. Wählen Sie auf der Einstellungsseite des Bedienfelds des Druckers die Option aus Assistent für die drahtlose Einrichtung . Befolgen Sie die Anweisungen auf dem Bildschirm, um eine drahtlose Internetverbindung einzurichten.
Zusätzliche Hilfe zum Herstellen einer drahtlosen Internetverbindung finden Sie hier Hier auf Seite 224.
Meine Wii-Fernbedienung funktioniert nicht
Der Fehler 'Problem mit dem Tintensystem' wird angezeigt
Der Drucker zeigt einen Fehler 'Problem mit dem Tintensystem' an und beendet den Druckvorgang.
Die Tintenpatronen sind undicht
Befolgen Sie die Schritte, um zu überprüfen, ob Tintenpatronen undicht sind:
1. Schalten Sie den Drucker ein und öffnen Sie die Zugangsklappe zur Tintenpatrone.
2. Drücken Sie auf die Vorderseite der ersten Tintenpatrone, um sie vom Druckkopf zu entfernen.
3. Untersuchen Sie die Tintenpatrone auf Undichtigkeiten und achten Sie darauf, dass keine Tinte auf Ihre Haut oder Kleidung gelangt. Wenn die Patrone undicht ist, ersetzen Sie sie durch eine neue Patrone. Schieben Sie andernfalls die Patrone zurück in den farbcodierten Steckplatz und schieben Sie sie vorsichtig nach vorne, bis sie einrastet.
4. Wiederholen Sie die Schritte 2 bis 4 für alle anderen Patronen.
5. Schließen Sie die Zugangsklappe zur Patrone.
Der Druckmechanismus ist fehlerhaft
Es ist möglich, dass der Druckmechanismus fehlerhaft ist. Führen Sie die folgenden Schritte aus, um den Druckmechanismus zurückzusetzen:
1. Schalten Sie den Drucker ein und warten Sie, bis der Drucker stumm geschaltet ist.
2. Ziehen Sie bei eingeschaltetem Drucker das Netzkabel von der Rückseite des Druckers ab und ziehen Sie das Netzkabel aus der Steckdose.
3. Warten Sie mindestens 60 Sekunden.
4. Stecken Sie das Netzkabel wieder in die Steckdose und schließen Sie das Netzkabel wieder an der Rückseite des Druckers an.
5. Schalten Sie den Drucker ein und warten Sie, bis der Drucker stumm geschaltet ist, bevor Sie erneut versuchen, zu drucken.
Das Papier fällt aus dem Drucker
Das Papier bleibt nach dem Drucken nicht im Fach.
Die Ausgangsklappe ist defekt
Das Stück Plastik, das die bedruckten Papiere an Ort und Stelle hält, ist nicht mehr angebracht. Dies führt dazu, dass Papiere nach dem Drucken abrutschen.
MacBook Pro 15 Anfang 2011 Akku
Das Ausgabefach ist nicht weit genug erweitert
Ziehen Sie das Fach in die Position 'Legal', wie in der Mitte des Fachs angegeben. Auf diese Weise können die gedruckten Seiten nach dem Drucken flach liegen und verhindern, dass sich die Seiten falten oder vom Fach fallen.
Das Papier ist gestaut
Der Drucker zeigt einen Papierstaufehler an und beendet den Druckvorgang.
Fach 1 oder Fach 2 Stau
Wenn sich in einem Papierfach ein Papierstau befindet, drücken Sie die Ein- / Aus-Taste, um den Drucker auszuschalten, und ziehen Sie das Netzkabel von der Rückseite des Druckers ab. Entfernen Sie das gesamte Papier aus dem Fach und legen Sie Ihre Finger in den Schlitz an der Vorderseite des Fachs, um das Fach zu entfernen. Entfernen Sie vorsichtig loses oder gestautes Papier. Legen Sie das Fach mit einem Stapel Papier wieder ein, stellen Sie sicher, dass es richtig im Fach ausgerichtet ist, und setzen Sie das Fach dann vorsichtig wieder in den Drucker ein. Schließen Sie das Netzkabel wieder an der Rückseite des Druckers an: Schalten Sie den Drucker ein und versuchen Sie erneut zu drucken.
Papierfetzen kleben auf dem Druckkopfpfad
Wenn sich auf dem Druckkopfpfad ein Papierstau befindet, schalten Sie den Drucker aus und ziehen Sie das Netzkabel von der Rückseite des Druckers ab. Legen Sie Ihren Finger vorsichtig in den Schlitz links am Drucker und ziehen Sie die Zugangsklappe zur Tintenpatrone auf. Verwenden Sie eine Taschenlampe, um nach zerrissenen Papierstücken zu suchen, und entfernen Sie vorsichtig gestautes oder zerrissenes Papier. Schließen Sie die Zugangsklappe zur Tintenpatrone und schließen Sie das Netzkabel wieder an der Rückseite des Druckers an. Schalten Sie den Drucker ein und versuchen Sie es erneut.
Die Druckerausgabe ist gestreift oder es fehlen Farben
Die Tinte wird nicht richtig auf das Papier gedruckt.
Der Druckkopf muss gereinigt werden
Das Reinigen des Druckkopfs erfolgt in zwei Schritten. Jede Stufe dauert ungefähr 2 Minuten. Überprüfen Sie nach jeder Phase die Qualität der gedruckten Seite. Fahren Sie mit jeder nachfolgenden Reinigungsphase nur fort, wenn die Druckqualität schlecht bleibt. Befolgen Sie die Schritte zum Reinigen des Druckkopfs:
iTunes konnte keine Verbindung zum iPod touch herstellen, da dieser mit einem Passcode gesperrt ist
1. Legen Sie unbenutztes weißes Papier mit Letter, A4 oder Legal in das Hauptpapierzufuhrfach ein.
2. Berühren Sie die rechte Pfeiltaste auf dem Bedienfeld und wählen Sie Installieren .
3. Berühren Sie Werkzeuge , dann wählen Sie Druckkopf reinigen .
Der Druckkopf muss ausgerichtet werden
Wenn die schlechte Qualität nach dem Reinigen des Druckkopfs weiterhin besteht, versuchen Sie, den Druckkopf auszurichten. Befolgen Sie die Schritte, um den Druckkopf neu auszurichten:
1. Legen Sie unbenutztes weißes Papier mit Letter, A4 oder Legal in das Hauptpapierzufuhrfach ein.
2. Berühren Sie den Rechtspfeil auf dem Bedienfeld und wählen Sie Installieren .
3. Berühren Sie Werkzeuge , dann wählen Sie Drucker ausrichten .
Der Fehler 'Fehlender oder fehlgeschlagener Druckkopf' wird angezeigt
Der Drucker zeigt den Fehler 'Fehlender oder fehlgeschlagener Druckkopf' an und beendet den Druckvorgang.
Ein Softwareproblem ist aufgetreten
Möglicherweise wurde diese Meldung aufgrund eines Softwareproblems angezeigt. Schalten Sie den Drucker aus und wieder ein.
Der Druckkopf muss neu installiert werden
Wenn der Drucker aus- und wieder eingeschaltet wurde und die Fehlermeldung weiterhin angezeigt wird, installieren Sie den Druckkopf neu. Folge den Schritten Hier .
Der Fehler 'Pick Motor Stalled' wird angezeigt
Der Drucker kann kein Papier aus dem Fach aufnehmen und einlegen und zeigt den Fehler 'Papiermangel' oder 'Motor blockieren' an.
Der Drucker muss zurückgesetzt werden
Führen Sie die folgenden Schritte aus, um den Drucker zurückzusetzen:
iPod Nano 7. Generation Batteriewechsel
1. Schalten Sie den Drucker ein und warten Sie, bis der Drucker stumm geschaltet ist.
2. Ziehen Sie bei eingeschaltetem Drucker das Netzkabel von der Rückseite des Druckers ab und ziehen Sie das Netzkabel aus der Steckdose.
3. Warten Sie mindestens 60 Sekunden.
4. Stecken Sie das Netzkabel wieder in die Steckdose und schließen Sie das Netzkabel wieder an der Rückseite des Druckers an.
5. Schalten Sie den Drucker ein und warten Sie, bis der Drucker stumm geschaltet ist, bevor Sie erneut versuchen, zu drucken.
Wenn Sie nach dem Zurücksetzen drucken können, müssen Sie die Fehlerbehebung nicht fortsetzen.
sanyo tv schaltet sich ein und schaltet sich dann aus
Die Drucker-Firmware muss aktualisiert werden
Führen Sie die folgenden Schritte aus, um den Drucker auf die neuesten Updates zu überprüfen:
1. Wählen Sie auf dem Startbildschirm des Bedienfelds die Option ePrint . Warten Sie, bis der ePrint-Status angezeigt wird.
2. Wählen Sie die Einstellungen .
3. Wählen Sie Drucker-Update , dann wählen Sie Suchen Sie nach Jetzt aktualisieren .
Wenn Sie nach dem Update drucken können, müssen Sie nicht mit der Fehlerbehebung fortfahren.
Das Papier ist staubig, zerrissen oder zerknittert
Befolgen Sie die Schritte, um das Papier zu überprüfen:
1. Öffnen Sie das Ausgabefach und entfernen Sie den Papierstapel.
2. Untersuchen Sie das Gerät auf staubige, zerrissene, gekräuselte oder verbogene Teile. Entfernen Sie diese Teile vom Stapel.
3. Entfernen Sie alle Hindernisse wie zerrissenes Papier oder Verpackungsmaterial.
4. Verwenden Sie eine Taschenlampe, um das Innere des Papierfachs zu betrachten und sicherzustellen, dass nichts das Papier daran hindert, Kontakt mit den Rollen aufzunehmen.
5. Legen Sie einen Stapel mit 10 bis 25 Blatt Papier erneut ein und schließen Sie das Eingabepapierfach, um den Druckvorgang fortzusetzen.
Die Papier-Rick-Rollen müssen gereinigt werden
Sie benötigen ein sauberes, fusselfreies Tuch, das beim Gebrauch nicht zerfällt oder Fasern hinterlässt. Sie benötigen auch Wasser, das entweder destilliert, in Flaschen abgefüllt oder gefiltert wird. Leitungswasser kann den Drucker beschädigen. Folgen 'Schritt 8: Reinigen Sie die Papiereinzugsrollen' um die Einzugsrollen zu reinigen.