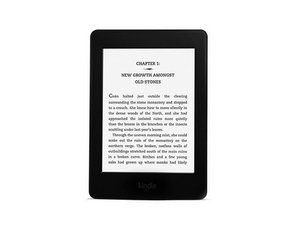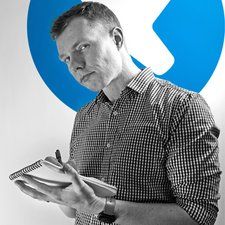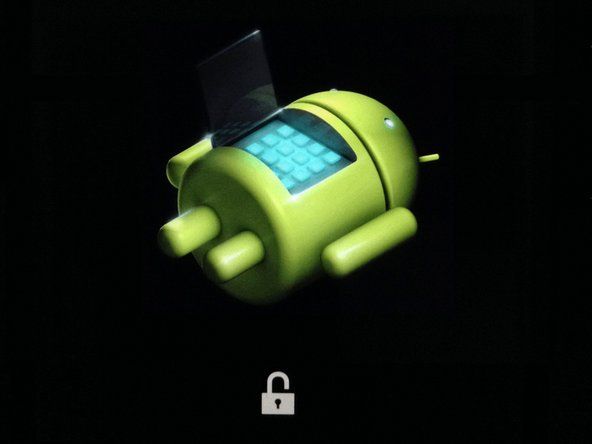Artikel von: Charlie Sauerampfer @mistercharlie
Artikel-URL kopieren
TeilenApple-Telefone und -Tablets lassen sich im Allgemeinen leicht sichern. Einmal eingerichtet, verbinden sie sich jede Nacht mit den Servern von Apple und sichern sich selbst - wenn Sie ohnehin genügend Speicherplatz in Ihrem iCloud-Konto haben.
Aber was ist, wenn Sie Ihre Backups lokal halten möchten? Oder müssen Sie nur ein einziges Datenelement in Ihrem Backup finden, anstatt das Ganze zu zerstören oder wiederherzustellen? Oder haben Sie keinen iCloud-Speicherplatz mehr, möchten immer noch automatisch sichern, haben aber nicht viel Speicherplatz (und möchten nicht mehr bezahlen)?
Dann lesen Sie weiter! Wir haben für jeden eine Lösung.
Der Apple-Weg: iCloud und iTunes
Der einfachste Weg, um vorsichtshalber Ihr gesamtes iPhone oder iPad zu sichern, ist das Einschalten von iCloud Backup. Schnappen Sie sich Ihr Gerät, öffnen Sie die App 'Einstellungen', tippen Sie auf das Banner oben (das mit Ihrem Namen) und anschließend auf iCloud. Scrollen Sie in diesem iCloud-Bildschirm nach unten zu iCloud Backup. Wenn es noch nicht aktiviert ist, schalten Sie es ein.
Von nun an sichert sich Ihr Gerät einmal täglich, wenn es an die Stromversorgung angeschlossen wird. Wenn Sie Ihr iPhone über Nacht aufladen, ist dies wahrscheinlich der Fall. iCloud-Sicherungen sind einfach, automatisch und einfach wiederherzustellen. Wenn Sie ein neues iPhone bekommen (aber nicht zu früh !) können Sie während des ersten Setup-Laufs aus einem Backup wiederherstellen. Nach der Wiederherstellung entspricht Ihr neues iPhone bis auf das Hintergrundbild weitgehend dem alten.

Synchronisieren eines iPhone in macOS Catalina. Bildnachweis Apple
iTunes-Backups Ihres Geräts bieten ähnliche Funktionen, Ihre Daten werden jedoch lokal auf einem Computer gespeichert. Wenn Sie macOS Catalina ausführen, werden Sicherungen über den Finder verwaltet, aber die Erfahrung ist ähnlich. iTunes-Sicherungen können drahtlos oder über USB durchgeführt werden. Sie können sie auch über eine iTunes-Sicherung wiederherstellen. Der große Unterschied besteht darin, dass Sie einen Computer benötigen, um die Sicherung durchzuführen. Mit iCloud funktionieren Backups überall, solange Sie mit Wi-Fi verbunden sind. Bei iTunes / Finder-Backups müssen Sie zur Wiederherstellung mit Ihrem Mac oder PC verbunden sein.
Warum eins über das andere wählen? iCloud ist bequemer, aber weniger sicher. iCloud-Backups werden verschlüsselt sowohl unterwegs als auch auf den Servern von Apple . Allerdings Apple behält die Schlüssel und könnte daher Ihre Backups an die Strafverfolgungsbehörden übergeben, während Ihr eigener Computer von Ihnen gesteuert wird. Die andere große Überlegung ist der Speicherplatz. Backups können viel davon in Anspruch nehmen, und die 5 GB Speicherplatz, die mit dem kostenlosen iCloud-Plan geliefert werden, reichen nicht aus, um weit über ein kleines iPhone hinaus zu sichern. Der 50-GB-Plan für 0,99 US-Dollar ist auch nicht viel besser. Ich würde empfehlen, den 2-TB-Plan für 10 USD pro Monat zu erwerben, insbesondere, da Sie ihn mit Familienmitgliedern teilen und ihn auch mit Ihren iCloud-Fotos füllen können. In diesem Herbst können Sie sich auch anmelden Apple One , ein All-in-One-Paket, das iCloud-Speicher sowie AppleTV, Apple Arcade, Apple Music und mehr enthält. Diese Pläne kosten 15, 20 und 30 US-Dollar für 50 GB, 200 GB und 2 TB. Der teuerste Plan umfasst auch Apple News +, was bedeutet, dass Sie diesen Plan zum Start nur in den USA, Großbritannien, Kanada und Australien kaufen können.
fitbit ionic lässt sich nicht einschalten
Lokale Sicherungen sind dagegen nur durch die Größe Ihrer Festplatte / SSD begrenzt, und Sie können auch jederzeit auf externen Laufwerken sichern. Wenn Sie die lokale iTunes-Route wählen, gehen Sie bitte wie folgt vor: Aktivieren Sie in iTunes das Kontrollkästchen, um Ihre Backups zu verschlüsseln. Dies ist nicht nur sicherer, sondern ohne sie wird auch keines Ihrer Passwörter gesichert. Das heißt, wenn Sie aus einer Sicherung wiederherstellen, müssen Sie jedes einzelne App-Kennwort manuell eingeben.
Dein eigener Weg: iMazing
Ein wesentliches Handicap für den Apple Way ist, dass es entweder / oder ist. Sie können auf iTunes oder iCloud sichern, nicht auf beiden. iMazing ist eine Drittanbieter-App, mit der Sie Ihr iPhone / iPad lokal über WLAN sichern können, während sich Ihr iPhone weiterhin in iCloud sichert. Darüber hinaus können Sie mit iMazing diese Backups durchsuchen: Um nach einzelnen iMessages zu suchen, greifen Sie auf einen einzelnen Titel aus Ihrer iBooks-Bibliothek zu und suchen Sie das heruntergeladene PDF. iMazing ist für Mac und Windows verfügbar und kostet 40 US-Dollar (es gibt eine kostenlose Testversion mit einigen Einschränkungen ).
iMazing bietet mehr als nur Backups und ist - trotz seines zwielichtig klingenden Namens - ein unverzichtbares Werkzeug. Sie können Fotos übertragen, Klingeltöne übertragen (falls Sie dies noch tun), mit WhatsApp-Chats arbeiten und sogar das Dateisystem durchsuchen. Aber wenn Sie nur mehr Kontrolle über Ihre Backups suchen, ist das auch in Ordnung. Ich verwende es, weil es besser funktioniert als iTunes.

iMazing funktioniert unter Mac und Windows. Bildnachweis iMazing
Die Verwendung von iMazing für Backups ist einfach. Sie installieren es einfach auf Ihrem Laptop oder Desktop, schließen Ihr iPhone oder iPad an und folgen den Anweisungen. Danach können Backups automatisch durchgeführt werden, auch über WLAN, wenn Sie dies bevorzugen. Die beste Funktion von iMazing besteht darin, dass inkrementelle Backups Ihrer Geräte im Time-Machine-Stil gespeichert werden können. Sie können viele frühere Versionen Ihres iOS-Backups durchsuchen und eine dieser Versionen wiederherstellen. Und weil die Änderungen nachverfolgt werden, speichern Sie nicht mehrere große Sicherungen, sondern nur eine Gesamtsicherung, die nicht viel größer ist als eine Standard-Sicherung von iTunes. Sie können Backups im Wert von bis zu einem Monat aufbewahren und auf alle zugreifen.
Kleinere Backups über iCloud
Was ist, wenn Sie sich an reine iCloud-Sicherungen halten möchten, diese aber auf ein Minimum reduzieren möchten, um Platz zu sparen? Hier sind zwei Dinge zu beachten. Zum einen sichert iCloud nicht alles auf Ihrem Gerät. Das andere ist, dass Sie die Dinge optimieren können, indem Sie Backups für einzelne Apps deaktivieren.
Was wird zuerst gesichert? Apple hat ein Support-Dokument mit allen Details, aber das Wesentliche ist, dass nur App-Daten und Geräteeinstellungen gesichert werden. Das heißt, alle Ihre Dokumente in Pages oder Ulysses oder Ihre Aufgaben-App usw. werden gespeichert, ebenso wie die Einstellungen für diese Apps. Die Apps selbst werden nicht gesichert. Dies liegt daran, dass die Apps beim Wiederherstellen direkt aus dem App Store erneut heruntergeladen werden (eine gute Sache, da möglicherweise eine neuere Version verfügbar ist).
Ihre iMessages werden gesichert, es sei denn, Sie verwenden Nachrichten in iCloud, um sie zu synchronisieren. In diesem Fall müssen sie nicht synchronisiert werden. Das Gleiche gilt für Fotos. Wenn Sie die iCloud-Fotobibliothek verwenden, befinden sich Ihre Fotos bereits in der Cloud und werden nicht erneut gesichert. Außerdem werden Ihre Musikkaufdetails gesichert, die tatsächlichen Songs jedoch nicht. Usw. Die allgemeine Regel lautet, dass es nicht gesichert wird, wenn es sich bereits in der Cloud befindet.

Schließen Sie Apps von Ihren iOS-Backups aus.
Dadurch werden die Sicherungsgrößen reduziert. Wenn Sie jedoch mehr Kontrolle wünschen, können Sie verhindern, dass einzelne Apps gesichert werden. Es macht beispielsweise keinen Sinn, Amazon Prime Video alle heruntergeladenen Shows und Filme sichern zu lassen, wenn Sie sie jederzeit problemlos wieder abrufen können.
Zu Apps ausschließen Öffnen Sie in iCloud-Backups die App Einstellungen erneut und gehen Sie dann wie folgt vor:
2014 Toyota Camry Schlüsselanhänger Batterie
- Tippen Sie auf das Banner mit Ihrem Namen
- Tippen Sie auf iCloud
- Tippen Sie auf Speicher verwalten
- Tippen Sie in der Hauptliste auf Backups
- Tippen Sie auf den Namen des Geräts, das Sie verwalten möchten
Ja, dies ist eine absurd gut versteckte Einstellungsseite. Ich habe es schon oft benutzt und musste es auch dann noch googeln.
Warten Sie, bis der Bildschirm geladen ist. Anschließend können Sie die Liste der Apps durchgehen und mit dem Schalter neben den einzelnen Apps die Sicherung ein- und ausschalten. Die Liste zeigt Ihnen, wie viele Daten jede App zum Backup hinzufügt, sodass Sie die größten schnell abschneiden können.
Erstellen Sie Ihre Backup-Strategie
Ich lasse iCloud gerne seine Sache machen, weil es so einfach, automatisiert und so gut integriert ist. Dies ist eindeutig die Option, die Apple bevorzugt. Ich behalte aber auch ein lokales iMazing-Backup, denn warum nicht? iTunes ist weniger voll funktionsfähig und schwieriger zu verwenden als iMazing. Daher vermeide ich es für Backups oder iPhone-Management jeglicher Art. Wie oben erwähnt, können Sie in iTunes nicht gleichzeitig mit der iCloud-Sicherung eine lokale Sicherung durchführen. Mit iMazing können Sie einzelne Elemente aus früheren Sicherungen abrufen, sodass Sie nicht Ihr gesamtes Telefon wiederherstellen müssen, um nur diese eine Nachricht mit der Postanschrift zu finden, während Sie bei der Post in der Schlange stehen.
Aber was auch immer Sie tun, stellen Sie sicher, dass Sie sichern. Möglicherweise möchten Sie nicht für mehr iCloud-Speicher bezahlen, aber wenn Sie Ihr iPhone und alle darauf befindlichen Fotos verlieren, möchten Sie, dass Sie ein paar Dollar an Apple oder iMazing ausgezahlt haben, um alles sicher zu machen in der Wolke.
 Tech News
Tech News iPad 7 Teardown
 Reparaturanleitungen
Reparaturanleitungen Das nicht autorisierte Handbuch zur Reparatur von iPhone, iPad und iPod
 Tech News
Tech News