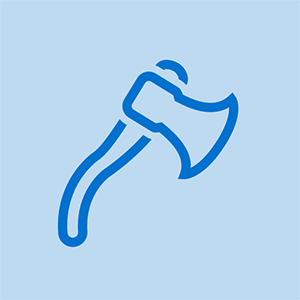- Bemerkungen:9
- Favoriten:0
- Abschlüsse:7

Schwierigkeit
Mäßig
Schritte
6
Ziehen Sie den Stecker aus der Steckdose, um die USB-Geräte wieder zu aktivieren
Erforderliche Zeit
Schlagen Sie eine Zeit vor ??
Abschnitte
eins
Flaggen
zwei

In Bearbeitung
Dieser Leitfaden ist in Arbeit. Laden Sie regelmäßig neu, um die neuesten Änderungen zu sehen!

Von Mitgliedern beigesteuerter Leitfaden
Ein großartiges Mitglied unserer Community hat diesen Leitfaden erstellt. Es wird nicht von iFixit-Mitarbeitern verwaltet.
Werkzeuge
- Windows-Geräte-Manager
- MiniTool-Partitionsassistent
Teile
Keine Teile angegeben.
So finden Sie heraus, welche Art von Laptop Sie haben
-
Schritt 1 Überprüfen Sie den USB-Anschluss und suchen Sie nach Treiberaktualisierungen
-
Drücken Sie Windows + R, geben Sie 'devmgmt.msc' in das Dialogfeld Ausführen ein und drücken Sie OK. Erweitern Sie Festplatten. Klicken Sie mit der rechten Maustaste auf die externe Festplatte und wählen Sie Treibersoftware aktualisieren.
-
Wenn es Updates gibt, befolgen Sie die weiteren Anweisungen und Ihr Festplattentreiber wird aktualisiert.
-
-
Schritt 2 Lösung 2 - Laufwerksbuchstaben und -pfad ändern
-
Erfahrene Benutzer prüfen, ob ihre externe Festplatte in der Datenträgerverwaltung angezeigt wird, wenn sie feststellen, dass Windows sie nicht erkennt. Um das Datenträgerverwaltungstool zu öffnen, können Sie mit der rechten Maustaste auf Diesen PC (oder Arbeitsplatz unter Windows 7) klicken und im Kontextmenü Verwalten auswählen, um die Computerverwaltung aufzurufen, und dann links Datenträgerverwaltung auswählen.
-
Wie wir wissen, kann Windows dieses Laufwerk nicht erkennen, sobald der Laufwerksbuchstabe fehlt, aber wir können es im Fenster 'Computerverwaltung' sehen. Jetzt müssen wir der Festplatte einen Laufwerksbuchstaben zuweisen, damit Windows ihn erkennt.
-
Klicken Sie mit der rechten Maustaste auf die externe Festplatte und wählen Sie Laufwerksbuchstaben und -pfade ändern.
-
Klicken Sie auf Hinzufügen, wählen Sie einen Buchstaben für das Laufwerk aus und klicken Sie auf OK.
wie man einen Zugstart repariert, der sich nicht zurückziehen lässt
-
-
Schritt 3 Lösung 3 - Partitionieren des Laufwerks
-
Wenn Sie feststellen, dass die externe Festplatte, die von Windows nicht erkannt wird, über nicht zugewiesenen Speicherplatz verfügt, möchten Sie eine neue Partition darauf erstellen. Dadurch können Windows und andere Betriebssysteme diese Festplatte erkennen und verwenden.
-
Wie wir wissen, mögen verschiedene Tools wie Windows Disk Management Tool, Diskpart-Befehle, Free Partition Magic MiniTool-Partitionsassistent und andere können beim Erstellen einer Partition helfen.
-
-
Schritt 4 Lösung 4 - Festplatte initialisieren
-
Wie wir wissen, erkennt Ihr Windows eine neue externe Toshiba-Festplatte möglicherweise nicht an Ihren PC, da sie nicht initialisiert wurde. Öffnen Sie die Datenträgerverwaltung. (Drücken Sie Windows + R auf Ihrer Tastatur, um das Dialogfeld Ausführen zu öffnen. Geben Sie 'diskmgmt.msc' in das Feld ein und drücken Sie OK.)
-
Klicken Sie mit der rechten Maustaste auf den Namensteil des Festplatteneintrags, auf dem Disk [#] steht. Wählen Sie im Kontextmenü mit der rechten Maustaste die Option Datenträger initialisieren. Anschließend erhalten Sie detaillierte Eingabeaufforderungen. Mach einfach wie gesagt.
-
Hinweis: Während des Initialisierungsprozesses werden Sie aufgefordert, auszuwählen, ob Sie einen Master Boot Record (MBR) oder eine GUID-Partitionstabelle (GPT) für den Partitionsstil Ihrer externen Toshiba-Festplatte verwenden möchten. Wenn die Kapazität Ihrer Toshiba-Festplatte über 2 TB liegt, sollten Sie meiner Meinung nach GPT wählen, da MBR bis zu 2 TB Festplatte unterstützen kann.
-
-
Schritt 5 Lösung 5 - Formatieren in NTFS
-
Wenn Ihre externe Toshiba-Festplatte mit dem falschen Dateisystem partitioniert wurde, tritt auch das Problem 'Externe Festplatte nicht erkannt' auf. Beispielsweise haben Sie das Laufwerk möglicherweise mit dem ext4-Dateisystem von Linux oder dem HFS Plus-Dateisystem von einem Mac formatiert. Oder Ihr Laufwerksdateisystem ist beschädigt und wird als RAW angezeigt.
-
Windows kann diese Dateisysteme jedoch nicht erkennen, sodass Windows Ihre externe Festplatte nicht erkennen kann.
-
Stellen Sie zunächst wichtige Dateien von der externen Festplatte wieder her, die von Windows nicht erkannt wird. Zweitens formatieren Sie dieses Laufwerk mit dem neueren NTFS-Dateisystem oder einem älteren FAT32-Dateisystem neu, damit Windows es erkennen kann.
-
-
Schritt 6 Lösung 6 - Führen Sie das Antivirenprogramm aus
-
Im Zeitalter des Internets besteht für unseren Computer möglicherweise die Gefahr, dass er beim Besuch einiger Websites von Viren angegriffen wird. Sobald unser PC mit Viren infiziert ist, wird die an den PC angeschlossene externe Toshiba-Festplatte infiziert. Daher kann Windows die externe Toshiba-Festplatte nicht erkennen.
-
In dieser Situation sollten wir zunächst verlorene Daten von einer nicht erkannten externen Festplatte wiederherstellen. Führen Sie dann eine Antivirensoftware aus, um den Virus so schnell wie möglich zu töten.
-
Befolgen Sie diese Anweisungen in umgekehrter Reihenfolge, um Ihr Gerät wieder zusammenzubauen.
FazitBefolgen Sie diese Anweisungen in umgekehrter Reihenfolge, um Ihr Gerät wieder zusammenzubauen.
Gib dem Autor +30 Punkte! Du bist fertig!Abbrechen: Ich habe diesen Leitfaden nicht ausgefüllt.
wie man motorola android phone entsperrt
7 andere Personen haben diesen Leitfaden ausgefüllt.
Autor
mit 2 weitere Mitwirkende

Michael Luo
Mitglied seit: 30.05.2008
304 Ruf
1 Leitfaden verfasst