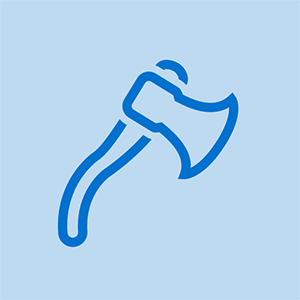HP Laptop
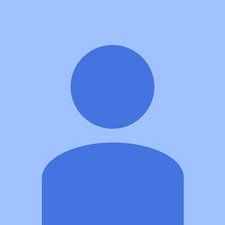
Rep: 517
Gepostet: 26.01.2015
Der HP Laptop stellt keine Verbindung zum drahtlosen Internet her und ich denke, meine drahtlose Karte ist defekt oder so. Soll ich es ersetzen oder den Computer wiederherstellen?
Erhalten Sie beim Starten Ihres Systems Fehler?
Bitte erzählen Sie uns mehr über Ihren Laptop und das Netzwerk, mit dem Sie eine Verbindung herstellen möchten, sowie über den Standort (Zuhause, Geschäft, Schule usw.). Haben Sie versucht, das Modem und / oder den Router zurückzusetzen? Wie weit sind Sie vom Zugangspunkt (normalerweise vom Router) entfernt? Haben Sie schon einmal mit diesem Laptop eine Verbindung zu diesem oder einem anderen drahtlosen Netzwerk hergestellt? Können Sie verfügbare Netzwerke sehen? Welches Betriebssystem verwenden Sie?
Der drahtlose Laptop zeigt mein WLAN-Netzwerk an, stellt jedoch keine Verbindung her. Bitte helfen Sie!
Überprüfen Sie zunächst, ob Ihre WLAN-Karte richtig eingesteckt ist, indem Sie die Rückseite Ihres Laptops lösen und prüfen, ob Terminals angezeigt werden. Wenn dies der Fall ist, schieben Sie die Karte in den Steckplatz. Zweitens gehen Sie zu 'Geräte-Manager' unter 'Netzwerkadapter'. und überprüfen Sie, ob Ihr WLAN-Adapter in der Liste angezeigt wird. Wenn nicht, installieren Sie den richtigen oder aktualisierten Treiber neu. Drittens, wenn diese Schritte nicht funktionieren, ist Ihre drahtlose Karte fehlerhaft. Ersetzen Sie sie daher, da diese Karten sehr einfach sind und nicht wirklich schief gehen, es sei denn, sie sind fehlerhaft oder es stimmt etwas mit ihrem Treiber nicht und es muss sein neu installiert. Viel Glück
Was meinst du mit 'Was ist das Standard-Acer-Laptop-Passwort'? Meinen Sie die Passwörter auf Ihrem Betriebssystem, z. Windows etc? Wenn Sie das meinen, lesen Sie diesen Artikel https: //www.winpasskey.com/how-to-unlock ... Da es einige Methoden zum Wiederherstellen von Passwörtern gibt, viel Glück!
24 Antworten
Gewählte Lösung
 | Rep: 177k |
Hallo,
Versuchen Sie zunächst Folgendes:
- Verwenden Sie Windows 'Problembehandlung' (klicken Sie mit der rechten Maustaste auf das Netzwerksymbol in der Taskleiste neben der Uhr).
- Öffnen Sie den Geräte-Manager und suchen Sie Ihre Wi-Fi-Karte (z. B. Atheros, Realtek, Broadcom usw.). Drücken Sie die rechte Maustaste und deinstallieren Sie den Treiber.
- Starten Sie nun den PC neu und Windows installiert den WLan-Treiber neu. Dadurch wird Ihr Wi-Fi-Treiber zurückgesetzt.
- Wenn dies Ihr Problem nicht behebt, müssen Sie den Laptop öffnen und die WLAN-Karte erneut anschließen.
- Der letzte Schritt ist der Austausch der Wi-Fi-Karte.
@Zfix - Ich bin verwirrt, Sie scheinen ein sehr kompetenter Techniker zu sein, mit so wenig Informationen über das Netzwerk, mit dem sie eine Verbindung herstellen möchten, die Einstellungen im Betriebssystem usw. ad nauseam: Warum fangen Sie an? Neuinstallation des Treibers und anschließender Austausch der WIFI-Karte?
Mein iPhone 5 ist eingeschaltet, aber der Bildschirm ist schwarz
Einverstanden! Grundlagen zuerst: Fehler (falls vorhanden) und Konfiguration / Einrichtung
Dies sind 4 verschiedene Methoden, um das Problem zu lösen. Wenn die erste Methode das Problem nicht löst, fahren Sie mit der nächsten fort.
Sie müssen nicht zur nächsten Lösung wechseln, wenn die vorherige das Problem gelöst hat.
Das Ersetzen der Wi-Fi-Karte ist die endgültige Lösung - wenn anderen nicht geholfen wird.
lmao, Windows-Fehlerbehebung ist ein Witz. Meistens wird das Problem durch Zurücksetzen des Modems oder des Routers behoben. Sie nehmen zu viel an. Genau wie ich es in meinem vorherigen Kommentar an Sie getan habe.
Omg..Ich bin jetzt bald aufgeregt. Ich habe fast alles versucht und schließlich hat das funktioniert. Ich wurde verrückt ... Danke
 | Rep: 229 |
Wi-Fi-Netzwerke sind eine bequeme Möglichkeit, auf das Internet zuzugreifen. Bei Verwendung einer drahtlosen Verbindung kann jedoch vieles schief gehen, und es kann frustrierend sein, wenn die Verbindung langsam ist, zeitweise unterbrochen wird oder keine Verbindung hergestellt werden kann. Folge diesen Schritten:
- Aktualisieren Sie den WLAN-Adapter mit den empfohlenen Einstellungen. Überprüfen Sie die Firewall und Ihr Antivirenprogramm auf Aktualisierungen, um weitere Hilfe unter hp zu erhalten http: //support.hp.com/us-en/document/c02 ... Nachdem Sie alle Schritte ausgeführt haben, starten Sie den Computer neu.
Es war meine Firewall, die die Verbindung blockierte. Danke, du hast meinen Tag gemacht
Ich hatte das gleiche Problem mit meiner HP-Runde. Es wurde behoben, als ich unter Ipv4-Eigenschaften des Wi-Fi-Adapters die Option 'DNS-Serveradresse automatisch beziehen' auswählte
Danke, das war das gleiche Problem für mich.
Frage! HP Laptop mit drahtlosem Internet, der keine Verbindung zu einer Website herstellt! Wie aktualisiere ich Treiber usw.?
Ich danke dir sehr! Ich hatte so viele Probleme damit. Es war frustrierend, wie sich alle anderen Familienmitglieder außer mir verbinden konnten.
 | Rep: 157 |
Ich hatte das gleiche Problem und löste es jetzt. Führen Sie die folgenden Schritte durch:
1. Verbinden Sie Ihr WLAN-Gerät über ein Kabel mit Ihrem Computer (Kabel wird Ihnen beim Kauf Ihres WLAN-Geräts zur Verfügung gestellt.
2. Jetzt sind Sie mit dem Internet verbunden.
3. Geben Sie die Konfigurations-IP-Adresse Ihres Geräts in die Site-Leiste ein.,., Im Fall von witribe ist sie beispielsweise 192.168.15.1
4. Geben Sie Benutzername und Passwort ein
5. Gehen Sie zu Netzwerkeinstellungen -> WLAN -> SSID WPA-Einstellungen
6. Setzen Sie den Verschlüsselungstypschlüssel auf TKIP und ändern Sie Ihren vorinstallierten Schlüssel
7. Wenn die Einstellungen gespeichert sind, entfernen Sie das Kabel und stellen Sie mit Ihrem neuen Einstellungsschlüssel eine Verbindung zu Ihrem WLAN her.
8. hoffe es hilft dir
Vielen Dank Yaar. Einfach unglaublich funktioniert. Kein Ärger damit.
Das iPhone lässt sich nach dem Austausch des Bildschirms nicht einschalten
Kasse diesen Artikel http: //fixingblog.com/windows-laptop-won ...
zu gut. vielen Dank
Oh mein Gott!!! Danke für Ihre Hilfe!!! sein Vorschlag wirkt auf mich! Oh meine Güte! sein Vorschlag ist sehr hilfreich!
Super, vielen Dank. Es funktionierte. Ich habe viel Zeit gespart
 | Rep: 133 |
Hallo alle zusammen ,
Dies ist eine sehr einfache Lösung - aktualisieren Sie einfach den WLAN-Treiber und starten Sie den Laptop neu
Überprüfen Sie die Firewall sowie Datum und Uhrzeit auf dem Computer.
Versuchen Sie, den Router und das Modem neu zu starten
Wenn alle diese Schritte fehlschlagen, versuchen Sie es Anleitung -Fix Windows Laptop Wireless Probleme
sehen und hoffen, dass dies für Sie funktioniert.
toll .. es hat wirklich funktioniert. Vielen Dank
Ich war sehr einfach. Danke
 | Rep: 803 |
Stellen Sie sicher, dass Sie keine statische IP-Adresse verwenden. Gehen Sie zu Network & Sharing und klicken Sie auf das Netzwerk, dem Sie beitreten möchten. Klicken Sie anschließend mit der rechten Maustaste auf Eigenschaften. Doppelklicken Sie dann auf Internet Protocol Version 4 TCP / IPv4. Stellen Sie sicher, dass Sie Ihre IP-Adresse und den DNS-Server automatisch erhalten. Gleiches gilt für die alternative Konfiguration. Wenn dies nicht funktioniert, deaktivieren Sie IPv6 auf der Registerkarte Eigenschaften.
Vielen Dank! Es löste das Rätsel wie abc. Sie müssen keine Eingabeaufforderung eingeben und so weiter!
Vielen Dank Bruder ... es hat funktioniert ... zu schätzen
Internet Protocol Version 4TCP / IPv4 hatte alles automatisch. Das Deaktivieren von IPv6 hat jedoch funktioniert. Ich danke dir sehr!
Mein HP Laptop stellt keine Verbindung zum Internet her, es werden keine Internetverbindungen angezeigt, aber es wird eine Verbindung hergestellt.
Ich kann nicht glauben, dass ich Himmel und Erde durchsucht habe, nur um ein Kästchen zu deaktivieren. Danke vielmals!!
| | Rep: 73 |
Dieses Problem wurde gerade auf meinem HP Laptop behoben. Gehen Sie zu Start, geben Sie Eingabeaufforderung ein. Ein schwarzes Feld wird angezeigt. Geben Sie ipconfig und dann Leerzeichen / Freigabe ein. Drücken Sie dann die Eingabetaste. Dadurch werden alle WLAN-Adressen getrennt. Nachdem Sie alle Konfigurationen angezeigt haben, geben Sie ipconfig / erneuern ein. Dies sollte Ihr Problem lösen. Es hat bei mir funktioniert. Viel Glück
Dieses Problem wurde gerade auf meinem HP Laptop behoben. Gehen Sie zu Start, geben Sie Eingabeaufforderung ein. Ein schwarzes Feld wird angezeigt. Geben Sie ipconfig und dann Leerzeichen / Freigabe ein. Drücken Sie dann die Eingabetaste. Dadurch werden alle WLAN-Adressen getrennt. Nachdem Sie alle Konfigurationen angezeigt haben, geben Sie ipconfig / erneuern ein. Dies sollte Ihr Problem lösen. Es hat bei mir funktioniert. Viel Glück
Ach du lieber Gott!! Es funktionierte!!!!
Meins sagte 'diese angeforderte Operation erfordert eine Erhöhung'. ????
@Donna Ich denke, 'diese angeforderte Operation erfordert eine Erhöhung' bedeutet, dass Sie Ihren Laptop über Ihren Kopf halten müssen, bis er eine Verbindung herstellt (es tut mir leid, Donna. Ich weiß, dass das nicht geholfen hat. Ich habe meinen Laptop so satt! Wir haben Zwei sehr unterschiedliche WLAN-Signale in unserem Gebäude. Und ALLES verbindet sich mit beiden ... außer diesem $% & $ Laptop, der natürlich der wichtigste ist, der verwendet werden muss! Aber natürlich verbindet er sich mit meinem Telefon-Hotspot - natürlich! Großes Geld und Batterieverschwendung. Oh, ich möchte nur meine Haare herausziehen!
@ Kaye Z bro das gleiche passiert mit mir Laptop verbindet sich mit mobilen Hotspot, aber nicht das Heim-WLAN, aber alles andere tut. Ich habe Treiber neu installiert, funktioniert aber nicht
| | Rep: 37 |
Hallo alle zusammen
Probleme, die Laptop-WLAN-Probleme verursachen könnten-
- Überhitzung oder fehlerhafte Hardware
- veralteter / beschädigter Netzwerkadaptertreiber
- kritisches Windows-Update oder veraltetes Betriebssystem
- Firewall-Blockierung oder veraltete Antivirensicherheitssoftware
- Router-Einstellungen ändern sich oder Software beschädigt
Um fast alle Arten von WLAN-Problemen mit HP Laptops zu beheben, müssten Sie die Probleme kennen. Vielen Leuten hier wird empfohlen, den Treiber zu aktualisieren, ohne zu verstehen, dass der Benutzer, wenn er nicht einmal eine Verbindung zum Internet herstellen soll, ihn aktualisieren kann, es sei denn, Sie verwenden Kabel-Internet oder installieren WLAN über die Treiberliste, die bereits auf dem Computer installiert ist.
Mein Laptop stellte keine Verbindung zu meinem WLAN her und es gab Probleme mit mehreren Freunden, aber dies half mir wirklich, das Problem zu lösen. Wissen, wie man repariert HP Laptop stellt keine Verbindung zu WLAN her in einfachen Schritten.
Ich weiß nicht, welche Schritte das Problem behoben haben, aber ich habe große Hilfe von der Post erhalten, um das Problem zu beheben.
- Als erstes starten Sie alle am Prozess beteiligten Geräte neu. Starten Sie das Modem / den Router und Ihren Computer neu
- Aktualisieren Sie die Windows- und Antivirensoftware
- Überprüfen Sie das Aktualisieren / Deinstallieren des WLAN-Netzwerkadaptertreibers
- Melden Sie sich beim Router an und überprüfen Sie die Einstellungen, aktualisieren Sie die Router-Firmware oder versuchen Sie, das Passwort zu ändern.
 | Rep: 156,9k |
Hier ist eine andere Lösung, die Ihr Problem beheben kann:
Wenn Sie kürzlich ein Upgrade auf Windows 10 durchgeführt haben und das Problem auftritt, dass Sie nur über ein eingestecktes Ethernet-Kabel nur eingeschränkten Zugriff erhalten. Dann haben Sie möglicherweise ein inkompatibles Programm, das dies verursacht. Normalerweise ein Antivirenprogramm wie:
(Dies, wenn Sie keine Windows 10-kompatible Version haben)
- McAfee
- Trend Micro Internet Security
- AVG
Das Problem kann sogar dazu führen, dass der Eingabeaufforderungsbefehl ipconfig nichts anzeigt.
Hier finden Sie weitere Lösungen über eine Blog-Website:
http: //online-computersolutions.blogspot ...
| | Wiederholung: 13 Beats Studio 2.0 Ohrpolster Ersatz |
1. Überprüfen Sie, ob der richtige Treiber installiert ist.
2. Installieren Sie die HP Tastenkombinationen und den Energieverwaltungstreiber.
3. Überprüfen Sie mit der Tastenkombination, ob die Wireless-Funktion aktiviert ist.
Übersetzung:
1. Überprüfen Sie, ob der richtige Treiber installiert ist.
2. Installieren Sie HP Verknüpfungen und Energieverwaltungstreiber.
3. Verwenden Sie die Tastenkombinationen, um festzustellen, ob die Wireless-Funktion aktiviert ist.
 | Wiederholung: 13 |
Hallo
Ich hatte dieses Problem einen Tag zuvor und bin hier, um Ihnen meine Antwort zu geben
1) Klicken Sie mit der rechten Maustaste auf Ihr Computersymbol und klicken Sie auf Eigenschaften.
2) Oben rechts sehen Sie den Geräte-Manager. Klicken Sie darauf
3) Klicken Sie bei Netzwerkadaptern mit der rechten Maustaste auf Ihren WLAN-Treiber und klicken Sie auf Eigenschaften
4) Cilck auf der Treiberregisterkarte und Update!
So habe ich mein Problem gelöst
| | Wiederholung: 1 |
Weg 1: Setzen Sie den WLAN AutoConfig-Dienst zurück
Schritt 1: Öffnen Sie das Fenster Dienste in Windows 10.
Drücken Sie die Tasten Windows-Logo + R, um ein Dialogfeld Ausführen auf Ihrer Tastatur zu öffnen. Geben Sie dann die ein services.msc und klicken Sie auf OK Taste.
Schritt 2: Suchen und doppelklicken Sie WLAN AutoConfig auf der rechten Seite des Service-Snap-In-Fensters.
Schritt 3: Wenn das neue Popup-Dialogfeld angezeigt wird, ändern Sie den Starttyp in Automatisch und klicken Sie auf Anfang Taste.
Schritt 4: Klicken Sie auf Anwenden gefolgt von OK um Änderungen zu speichern und das Fenster zu verlassen.
Überprüfen Sie, ob Ihr HP Laptop jetzt normalerweise eine Verbindung zum drahtlosen Internet herstellt. Wenn nicht, fahren Sie mit Weg 2 fort.
Weg 2: Deaktivieren Sie die Energiespareinstellungen des Netzwerkadapters
Schritt 1: Öffnen Sie den Geräte-Manager in Windows 10.
Schritt 2: Erweitern Sie im Fenster Geräte-Manager Netzwerkadapter . Klicken Sie mit der rechten Maustaste auf Ihre Netzwerkverbindung und wählen Sie die Eigenschaften Möglichkeit.
Schritt 3: Wenn das Dialogfeld Eigenschaften angezeigt wird, gehen Sie zu Energieverwaltung Deaktivieren Sie auf der Registerkarte die Option 'Computer darf dieses Gerät ausschalten, um Strom zu sparen' und klicken Sie auf OK Schaltfläche, um Ihre Änderungen zu speichern.
Starten Sie Ihren HP Laptop neu, um zu überprüfen, ob das Problem weiterhin besteht. In diesem Fall müssen Sie möglicherweise andere Möglichkeiten ausprobieren, die unten aufgeführt sind.
Weg 3: Passen Sie die Geschwindigkeit und den Duplex der Netzwerkverbindung an
Schritt 1: Öffnen Sie das Netzwerk- und Freigabecenter in Windows 10. Klicken Sie auf Adapter Einstellungen ändern in der linken Seite.
Schritt 2: Klicken Sie in den Netzwerkverbindungen mit der rechten Maustaste auf Netzwerkadapter (Ich benutze Ethernet ) und klicken Eigenschaften aus dem Kontextmenü.
Schritt 3: Klicken Sie auf Konfigurieren ...
Schritt 4: Wechseln Sie zu Fortgeschrittene Scrollen Sie auf der Registerkarte nach unten und klicken Sie auf Geschwindigkeit & Duplex Stellen Sie den Wert auf ein 10 Mbit / s Halbduplex und klicken Sie auf OK Taste.
Überprüfen Sie nun, ob Ihre drahtlose Internetverbindung ordnungsgemäß funktioniert. Wenn das Problem weiterhin besteht, müssen Sie dem nächsten Weg folgen.
Weg 4: Verwenden der Eingabeaufforderung (Admin)
Schritt 1: Öffnen Sie die Eingabeaufforderung als Administrator in Windows 10.
Schritt 2: Geben Sie an der administrativen Eingabeaufforderung die folgenden Befehle ein und drücken Sie Eingeben nach jedem Befehl.
ipconfig / flushdns
ipconfig / release
ipconfig / erneuern
Schließen Sie das Fenster und prüfen Sie, ob sich Ihre drahtlose Internetverbindung in einem stabilen Zustand befindet.
Hoffe es funktioniert für dich.
Weg 1 funktionierte für mich, nachdem ich mit so vielen anderen Versuchen zu kämpfen hatte. Vielen Dank
| | Wiederholung: 1 |
Starten Sie Ihren Computer neu, gehen Sie zum BIOS-Menü und setzen Sie ihn zurück, speichern Sie die Änderungen und starten Sie Ihr System neu. das sollte es tun.
| | Rep: 207 |
Zuerst würde ich sicherstellen, dass das WLAN auf dem HP Laptop eingeschaltet ist, und dann versuchen, den Router zu finden, den ich verbinden möchte.
Wenn ich jedoch keine finde, klicke ich mit der rechten oder linken Maustaste auf das Internetzugangssymbol und klicke auf 'Netzwerk- und Freigabecenter öffnen (Center lol)'. Klicken Sie dann auf 'Probleme beheben', dann auf 'Netzwerkadapter' und dann auf 'Erweitert' Klicken Sie auf 'Als Administrator ausführen' und dann auf 'Weiter'. Klicken Sie dann auf 'Weiter'. Stellen Sie sicher, dass Sie 'Alle Netzwerkadapter' ausgewählt haben, und Sie haben vermutet, dass Sie auf 'Weiter' klicken. lol. Wenn alles gut gegangen ist, sollten Sie in der Lage sein, eine Verbindung zum Router herzustellen.
Aber wenn das nicht funktioniert, setzen Sie den Router zurück und wenn das nicht funktioniert, setzen Sie den Computer zurück, aber wenn immer noch nichts, dann weiß ich nicht, was ich dann tun soll.
Ich habe alle Fehlerbehebungen durchgeführt und es gab einen Kommentar, der besagt, dass ein weiteres Protokoll fehlte ... es war etwas in Microsoft, was ist das?
| | Wiederholung: 1 |
Eine vorübergehende Lösung, um dieses Problem zu beheben, besteht darin, eine Eingabeaufforderung zu öffnen. Suchen Sie nach cmd.exe, und geben Sie bei geöffnetem Befehl ....
ipconfig / erneuern
und drücken Sie dann die Eingabetaste. Es erneuert die IP-Adresse des Routers für eine Weile und bringt sie zum Laufen, vorausgesetzt, es handelt sich nicht um ein Hardwareproblem. Wenn Sie es wieder verlieren, wiederholen Sie es. Jemand, der technischer ist als ich, kann eine dauerhaftere Lösung finden, aber zumindest kann dies Sie schnell zum Laufen bringen.
http: //dowser.org/wifi-frequently-discon ...
| | Wiederholung: 1 |
Ich habe die Treiber vom Netzwerkadapter von der Website des Herstellers aktualisiert und schließlich die Internetverbindung gestartet.
| | Wiederholung: 1 |
Was ich tatsächlich getan habe, war viel einfacher und es hat bei mir funktioniert:
Ich deinstalliere den Netzwerktreiber über den Geräte-Manager und starte anschließend den Laptop neu, auf dem er automatisch installiert wird. (Anstatt neu zu starten, können Sie im Geräte-Manager auch auf die Schaltfläche nach Hardwareänderungen suchen klicken.) Wenn es kompliziert klingt, gibt es auf youtube ein Video, wie man dieses Problem löst: https: //www.youtube.com/watch? v = qZ7d5RY5 ...
 | Wiederholung: 1 |
Geräte-Manager> Wi-Fi-Karte> Es sieht aus wie Broadcom, Realtek, Atheros. Klicken Sie einfach mit der rechten Maustaste darauf und deinstallieren Sie den Treiber. Dies ist sehr wichtig, um Ihr Gerät neu zu starten. Ich bin keine technische Person, bis ich versuche, die Menschen zu führen
Musste Windows 10 auf meinem HP pavillion.B@o.dall neu installieren, da ich mich nicht anmelden konnte. Nun, mein Hot Spot wird jetzt nicht funktionieren. Es ist da, kann es aber nicht zum Teilen bringen. Das heißt, ich kann andere Geräte nicht dazu bringen, davon zu laufen
 | Rep: 73 |
Wenn Ihr PC (oder ein anderes Gerät) nicht auf Ihr Wi-Fi-Netzwerk zugreifen kann, müssen Sie herausfinden, wo das Problem liegt - Ihr Laptop oder Ihr Router. Als erstes müssen Sie das Netzwerk ohne Laptop testen. Versuchen Sie es mit einem anderen Computer oder einem anderen Gerät, das Wi-Fi verwendet, z. B. einem Smartphone oder Tablet. Wenn dieser andere PC oder dieses andere Gerät auf Ihr WLAN zugreifen kann, liegt das Problem bei Ihrem Laptop.
- Sehen Sie sich die Balken neben dem Netzwerknamen an, um sicherzustellen, dass Sie ein starkes Signal vom Router erhalten. Wenn Sie dies nicht tun, versuchen Sie, in einen Raum in der Nähe des Routers zu ziehen.
- Verwenden Sie die Windows-Diagnose. Klicken Sie mit der rechten Maustaste auf das Netzwerksymbol im Benachrichtigungsbereich und wählen Sie Fehlerbehebung. Gehen Sie dann durch den Assistenten.
- Schalten Sie Ihre Firewall aus - natürlich vorübergehend - und versuchen Sie es erneut.
- Die WLAN-Karte hat sich entweder von der Verbindung zum Motherboard gelöst, oder das WLAN selbst ist defekt und muss ersetzt werden. Möglicherweise können Sie es über Ethernet verwenden. Oft funktioniert dieser Teil auch dann noch, wenn der WiFi-Teil nicht mehr funktioniert.
Lesen Sie hier die Details, um das WLAN des Laptops zu reparieren.
http: //www.ithemesforests.com/laptop-wif ...
Feuer auf dem Startbildschirm entzünden
| | Wiederholung: 1 |
Ich stellte fest, dass das Spektrum-Kabelmodem fehlerhaft war, da es sich in einem anderen Frequenzband befand. Ich habe dem Kabelmodem einen netGear G-Band-Router hinzugefügt, und mein WLAN hat funktioniert.
Überprüfen Sie zunächst die WLAN-Verbindung vom Laptop zu anderen WLAN-Netzwerken, um Probleme mit Ihrem Laptop auszuschließen.
Die neuere Frequenz des Kabelmodems ist das Problem.
| | Wiederholung: 1 |
Stellen Sie zunächst sicher, dass Ihre Firewall Ihre Internetverbindung nicht blockiert (dies geschieht). Stellen Sie sicher, dass Ihr Treiber nicht beschädigt ist, und installieren Sie ihn erneut. Wenn dies nicht funktioniert, ist Ihre Karte möglicherweise lose im Sockel und / oder beschädigt. Wenn es beschädigt ist, ersetzen Sie die WiFi Mini / PCIe-Karte oder eine ähnliche Karte. Wenn Sie kein BT (Bluetooth) haben, erhalten Sie eine WiFi / BT-Karte, von der ich sicher bin, dass sie für Ihren Laptop verfügbar ist. Sie ist sehr billig.
Ich hatte dieses Problem mit meinem Acer Aspire 5750 und ersetzte die ursprüngliche WiFi 2.4G-Karte durch eine WiFi 2.4 / 5G & BT 4.0-Karte, die diesem 8 Jahre alten Laptop jetzt Bluetooth als zusätzliche Option hinzufügte. Es funktioniert perfekt und ich habe auch BT.
Ein zusätzlicher Vorschlag (den ich mit meinem 8 Jahre alten Laptop gemacht habe) ist, dass sie sehr aufrüstbar sind (die Intel Gen 2,3,4), da die Gen 5 ab 5 alle auf CPUs gelötet sind und nicht aktualisiert werden können. Diese Laptops können zu einem Bruchteil der Kosten auf die Kosten eines neuen Laptops aufgerüstet werden.
Beispiel: Sie können auf eine bessere und größere Kapazität und / oder schneller upgraden, z. von einer Spinner-Festplatte zu einer SSD-Festplatte, bessere CPUs von i3 oder i5 zu i7, mehr und schneller RAM, z. 1600 MHz usw. und sogar ein anderes Motherboard mit einer eingebauten Grafikkarte wie Grafik vom Typ NVIDIA oder Radeon.
 | Wiederholung: 1 |
Schritt 1: Installieren Sie den Wireless Adapter Driver neu
1) Drücken Sie auf Ihrer Tastatur die Taste Windows-Schlüssel und X. zur gleichen Zeit dann wählen Gerätemanager .
2) Suchen und erweitern Netzwerkadapter Möglichkeit.
3) Klicken Sie dann mit der rechten Maustaste auf den vorhandenen WLAN-Adapter und wählen Sie Gerät deinstallieren .
4) Wenn das Bestätigungsfenster angezeigt wird, drücken Sie die Taste Deinstallieren Taste, um fortzufahren.
5) Navigieren Sie nun zur oberen Leiste und klicken Sie auf das Symbol für Scannen nach Hardwareänderungen .
6) Ihr HP Laptop beginnt, den Treiber für den drahtlosen Netzwerkadapter für Sie neu zu installieren. Wenn der Vorgang abgeschlossen ist, schließen Sie den Geräte-Manager und Neustart dein Laptop.
7) Versuchen Sie nach dem Neustart erneut, eine Wi-Fi-Verbindung herzustellen. Wenn das Problem weiterhin besteht, fahren Sie mit Schritt 2 fort.
Schritt 2: Aktualisieren Sie den Wireless Adapter-Treiber
Die folgenden Anweisungen erfordern eine funktionsfähige Internetverbindung. Wir empfehlen die Verwendung Fahrer einfach Offline-Scan Funktion, um zuerst den richtigen Treiber für Ihren WLAN-Adapter zu finden.
1) Drücken Sie auf Ihrer Tastatur Windows-Schlüssel und X. zur gleichen Zeit dann wählen Gerätemanager .
2) Suchen und erweitern Netzwerkadapter Möglichkeit.
3) Klicken Sie dann mit der rechten Maustaste auf den vorhandenen WLAN-Adapter und wählen Sie Treiber aktualisieren .
4) Wählen Sie Suchen Sie automatisch nach aktualisierter Treibersoftware .
5) Ihr PC startet die Suche nach Ihnen. Der Vorgang kann einige Zeit dauern.
Wenn auf diese Weise kein neuer Treiber gefunden werden kann, empfehlen wir Ihnen, die HP Website oder den Hersteller Ihres WLAN-Adapters (in unserem Fall Realtek) aufzurufen und den Treiber selbst zu suchen.
Xbox One wird keine Verbindung zum Fernseher herstellen
Wenn Sie nur ein Computeranfänger sind und keine Ahnung haben, wie Sie Ihren WLAN-Adaptertreiber aktualisieren können, empfehlen wir Fahrer einfach . Es ist ein Tool, das erkennt, herunterlädt und (wenn Sie) Pro gehen ) installiert Treiber, die Ihr Laptop benötigt.
Es hilft Ihnen auch dabei, den richtigen Netzwerkadaptertreiber zu finden Offline-Scan Feature.
Mit Driver Easy wird das Aktualisieren des Treibers auf nur zwei Klicks beschränkt: erstens auf Scanne jetzt Taste, zweite auf der Aktualisieren Taste. Der richtige Treiber wird heruntergeladen und Sie können ihn beliebig installieren - entweder manuell über Windows oder automatisch mit Treiber Easy Pro .
Schritt 3: Hardwareeinstellungen überprüfen und wiederherstellen
1) Schalten Sie zuerst Ihren Laptop aus. Trennen Sie alle externen Geräte wie Drucker, Tastatur, Maus oder zweiten Monitor. Ziehen Sie den Netzadapter ab. Entfernen Sie die Batterie.
2) Drücken Sie den Netzschalter Ihres Laptops mindestens 15 Sekunden lang.
3) Ziehen Sie das Netzkabel Ihres WLAN-Routers oder Modems ab. Wenn Ihr Netzwerk ein separates Breitbandmodem enthält, ziehen Sie auch das Netzkabel ab.
4) Warten Sie 5 Sekunden und stecken Sie dann das / die Kabel wieder ein. Das Licht sollte alle an sein. Wenn nur die Betriebsanzeige leuchtet und die Internetanzeige ein- und ausgeschaltet blinkt, liegt möglicherweise ein Problem mit dem ISP (Internet Service Provide) vor, und Sie müssen sich möglicherweise an ihn wenden, um weitere Informationen zu erhalten.
5) Legen Sie den Akku in Ihren Laptop ein und schließen Sie das Netzteil an. Schließen Sie die externen Geräte noch nicht an.
6) Schalten Sie Ihren Laptop ein. Verwenden Sie die Pfeiltaste, um zu wählen Windows normal starten und getroffen Eingeben Schlüssel.
7) Wenn Sie sich normal am Desktop anmelden, klicken Sie mit der rechten Maustaste auf das Netzwerksymbol in der Taskleiste und wählen Sie Öffnen Sie das Netzwerk- und Freigabecenter .
8) Dann wählen Sie Adapter Einstellungen ändern .
9) Überprüfen Sie den Status Ihrer Netzwerkverbindung. Wenn Sie den Status sehen, ist es Deaktivieren Klicken Sie mit der rechten Maustaste auf Ihre drahtlose Verbindung und wählen Sie Aktivieren .
Letzte Option: Windows 10 aktualisieren oder zurücksetzen
Wenn Ihr Laptop problemlos eine Verbindung zu Ihrem drahtlosen Netzwerk herstellen konnte, aber nicht jetzt, müssen Sie möglicherweise Windows 10 wiederherstellen, bis zu dem Datum, an dem das drahtlose Netzwerk ordnungsgemäß funktioniert hat.
Meins war in Ordnung, bis das Internet gestern ausging. Als es wieder hereinkam, hatte ich kein WLAN, kein Symbol und konnte nicht in den Geräte-Manager gelangen, weil ein Fehler aufgetreten ist. (Übrigens: Alles andere, alle Telefone, Fernseher / Feuerstäbe, andere Computer funktionieren ALLE einwandfrei ~ außer meinen. Aber als ich es für die Nacht herunterfuhr, einen Tag vor dem Erlöschen des Internetdienstes, wurde es aktualisiert, bevor es heruntergefahren wurde ) .. Ich habe versucht, einen Wiederherstellungspunkt festzulegen, und selbst das kam zurück, als ein Fehler auftrat. Deshalb habe ich über eine Stunde gewartet, weil es anscheinend wiederhergestellt wurde. Ich bin gerade in Tränen aufgelöst, weil ALLE meine Schularbeiten / Papiere auf diesem Laptop sind !! Hilfe bitte??
Versuchen Sie es neu zu starten. Meins wurde wieder normal
| | Wiederholung: 1 |
- Zunächst einmal zum Fehlerbehebungsprozess, und danach werden Sie feststellen, dass weitere Schritte erforderlich sind.
# Gehen Sie dann zur Treiberinstallation.
.
| | Wiederholung: 1 |
Vielen Dank an technische Experten. Mein Problem wurde nach der Deinstallation des Treibers und dem Neustart des Laptops behoben
 | Wiederholung: 1 |
Die Bargeld-App ist eine der praktischen Anwendungen, mit denen Sie Zahlungen auf sehr bequeme Weise senden oder empfangen können. Trotz der Funktionen, die wir mit der Cash-App erhalten, treten bei den Benutzern manchmal Probleme auf, z. B. dass die Cash-App nicht funktioniert. In solchen Fällen treten Probleme wie die fehlgeschlagene Übertragung von Bargeld-Apps auf, die die Benutzer beim Initiieren der Transaktionen irritieren. In diesem Artikel erklären wir Ihnen den Hauptgrund für diesen Fehler und wie Sie den Fehler bei der Zahlung der Bar-App beheben können. Cash App Login | Cash App Login | Cash App Login | '' 'amazon login' '' | www.amazon.com/mytv | aol mail login | Yahoo Mail Login | Protonmail Login
Mischa