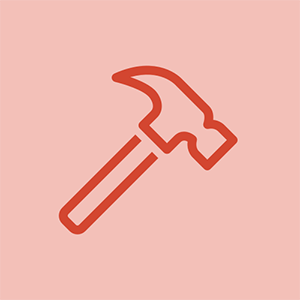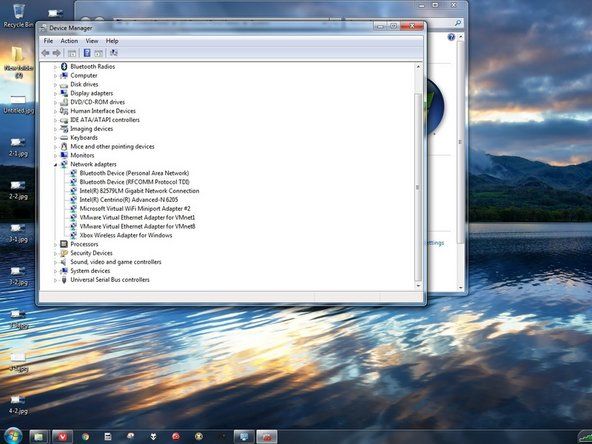Von Studenten beigesteuertes Wiki
Ein großartiges Team von Studenten aus unserem Bildungsprogramm hat dieses Wiki erstellt.
Das Lenovo Thinkpad Yoga 14 ist ein konvertierbares Ultrabook.
Gerät lässt sich nicht einschalten
Yoga 14 kann nicht eingeschaltet werden
Lade es auf
Ihr Laptop ist möglicherweise ganz einfach leer. Schließen Sie das Ladegerät an und schließen Sie es an Ihren Laptop an. Warten Sie 20 Minuten und versuchen Sie dann, es wieder einzuschalten.
Es sollte aufgeladen werden und lässt sich immer noch nicht einschalten
Als letzten Ausweg können Sie den Secret Power Button Code verwenden. Das mag verrückt klingen, aber es hat bei einigen Leuten funktioniert!
- Trennen Sie Ihren Laptop vom Ladegerät und stellen Sie sicher, dass er ausgeschaltet ist.
- Nehmen Sie die Batterie heraus.
- Drücken Sie den Netzschalter 10 Mal im Abstand von 1 Sekunde.
- Drücken und halten den Netzschalter für 30 Sekunden.
- Setzen Sie den Akku wieder ein, indem Sie das Gegenteil von Nr. 2 tun.
- Drücken Sie den Netzschalter, um ihn wieder einzuschalten.
Touchscreen funktioniert zufällig nicht
Der Bildschirm reagiert nicht immer auf Berührungen, und manchmal registriert er Berührungen von selbst, selbst wenn ich nicht auf den Bildschirm getippt habe!
Der Touchscreen ist nicht kalibriert
Gehen Sie folgendermaßen vor, um den Touchscreen zu kalibrieren:
- Geben Sie auf dem Startbildschirm touch ein. Wählen Sie dann Bildschirm für Stift- oder Berührungseingabe kalibrieren.
- Wählen Sie im Fenster Tablet PC-Einstellungen die Schaltfläche Kalibrieren.
- Beginnen Sie in der oberen linken Ecke und tippen Sie mit dem Finger oder einem Stift auf jede Kreuzung, die zwei kurze schwarze Linien zeigt, die ein Fadenkreuz bilden.
- Wählen Sie OK, es sei denn, Sie glauben, dass etwas schief gelaufen ist. Wählen Sie in diesem Fall Abbrechen.
Hardwareproblem
Möglicherweise liegt ein internes Problem mit dem Touchscreen vor, und der Bildschirm muss ersetzt werden.
Wird zufällig heruntergefahren
Schaltet sich aus, wenn es mit Strom versorgt wird.
Alte Batterie
Wiederaufladbare Batterien können nur so lange halten, bis sie sich verschlechtern. Versuchen Sie, die alte Batterie gegen eine neue auszutauschen, indem Sie den Anweisungen folgen diese Anleitung
Es heißt, die hintere Abdeckung sei offen
Schau dir unsere an Reparatur des Switch-Kabels Anleitung, um zu sehen, wie das Problem behoben werden kann.
Knöpfe stecken fest
Die Tasten stecken fest. Briefe wiederholen sich immer wieder.
Schmutz baut sich auf
Wenn Sie Ihre Tastatur häufig verwenden, können sich unter der Tastatur Schmutz, Krümel und andere Partikel ansammeln.
- Nehmen Sie eine kleine Bürste und schieben Sie damit die Fremdkörper aus der Tastatur.
- Entfernen Sie die Tasten und reinigen Sie die Tastatur.
- Verwenden Sie eine Dose Druckluft, um Schmutz zu entfernen.
Softwareproblem
Wenn das Reinigen Ihrer Tastatur nicht hilft oder Ihre Tasten nach dem Loslassen der Taste weiterhin Buchstaben eingeben, liegt möglicherweise ein Problem mit der Software vor.
- Versuchen Sie, Ihren Computer neu zu starten.
- Wenn dies nicht funktioniert, überprüfen Sie, ob Sie alle Ihre neuesten für Ihre Programme aktualisiert haben
Track Pad reagiert nicht
Wenn Sie das Mauspad verwenden, bewegt sich der Cursor nicht.
Problem mit dem Touchpad-Treiber
Das Problem ist die Software für das Touchpad. Sie müssen den Maustreiber zurücksetzen und deinstallieren. Hier ist eine vollständige Anleitung wie man dieses Problem löst.
wie man die Spule in Rauch ersetzt
Touchpad ist defekt
Eine Fehlfunktion des Touchpads ist ein häufiges Problem in diesem Modell. Um dies zu beheben, können Sie unserem Leitfaden folgen So ersetzen Sie ein Trackpad.
Probleme mit der drahtlosen Verbindung
Das Gerät kann keine Verbindung zu drahtlosen Netzwerken herstellen oder diese erkennen.
Drahtlose Netzwerke in Reichweite können nicht erkannt werden
- Klicken Sie auf Start -> Systemsteuerung -> Netzwerk und Internet.
- Klicken Sie auf Mit einem Netzwerk verbinden. Eine Liste der drahtlosen Netzwerke in Reichweite sollte angezeigt werden.
Netzwerkadapter können nicht erkannt werden
- Klicken Sie auf Start -> Geräte-Manager.
- Suchen Sie nach Netzwerkadaptern.
- Klicken Sie mit der rechten Maustaste nacheinander auf alle Netzwerkadapter und wählen Sie Deinstallieren.
- Wenn alle entfernt wurden, klicken Sie mit der rechten Maustaste und wählen Sie Nach Hardwareänderungen suchen.
- Die Adapter werden wiederentdeckt und wenn die Treiber wieder geladen werden, werden die Geräte wieder in Netzwerkverbindungen angezeigt.
Lenovo Access Connection blockiert die Verbindung
- Klicken Sie auf Start und gehen Sie zur Systemsteuerung.
- Klicken Sie auf der Registerkarte Programme auf Programme deinstallieren.
- Suchen Sie nach Thinkvantage Access Connections, klicken Sie mit der rechten Maustaste darauf und wählen Sie Deinstallieren.
Eine App verursacht das Problem
- Öffnen Sie das Startmenü und klicken Sie auf die Schaltfläche Ein / Aus. Halten Sie dann die Umschalttaste gedrückt und klicken Sie auf Neustart. Dadurch gelangen Sie in den abgesicherten Modus.
- Versuchen Sie im abgesicherten Modus, eine Verbindung zum Netzwerk herzustellen.
- Wenn die Wi-Fi-Verbindung im abgesicherten Modus funktioniert, verursacht eine installierte App höchstwahrscheinlich dieses Problem.
- Deinstallieren Sie kürzlich heruntergeladene Apps nacheinander und deaktivieren Sie Ihre Firewall. Überprüfen Sie, ob die Verbindung funktioniert.