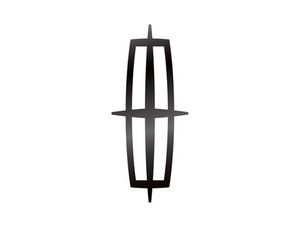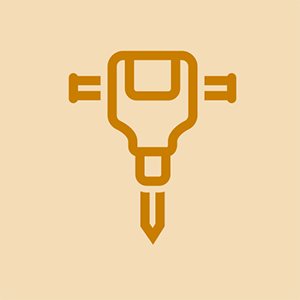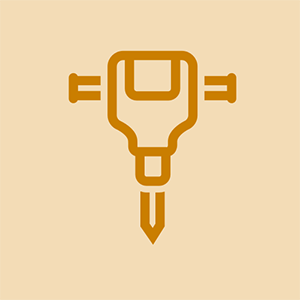Von Studenten beigesteuertes Wiki
Ein großartiges Team von Studenten aus unserem Bildungsprogramm hat dieses Wiki erstellt.
Auf dieser Seite zur Fehlerbehebung können Sie Probleme mit dem HP EliteBook 8570w diagnostizieren.
Computer startet, aber Bildschirm bleibt leer
Der Computer wird eingeschaltet, unter Windows 10, 8 wird jedoch kein Bild auf dem Bildschirm angezeigt.
Führen Sie einen Hard Reset durch
Durch das Zurücksetzen Ihres Computers kann häufig ein leerer Bildschirm repariert werden. Schalten Sie dazu Ihren Computer aus und entfernen Sie ihn von jeder Dockingstation oder jedem Port-Replikator. Trennen Sie weiterhin alle Geräte wie USB-Geräte und Drucker vom Computer und ziehen Sie den Netzstecker, bevor Sie den Akku herausnehmen. Halten Sie den Netzschalter 15 Sekunden lang gedrückt, während der Akku und das Netzkabel abgezogen sind. Setzen Sie den Akku weiter ein und stecken Sie das Netzkabel ein. Drücken Sie den Netzschalter und der Computer sollte normal starten.
Testen Sie das Display
Wenn Ihr Laptop immer noch nicht ordnungsgemäß funktioniert, schließen Sie Ihr Gerät an einen Monitor an, um die Anzeige zu testen. Dies kann mit einem VGA-Anschluss an diesem HP EliteBook erfolgen (Wenn der Monitor keinen VGA-Anschluss hat, verwenden Sie je nach Monitor einen HDMI- oder DVI-Adapter). Wenn der Computerbildschirm nicht auf dem Monitor angezeigt wird, drücken Sie F4, bis dies der Fall ist. Wenn der Bildschirm nicht auf dem Monitor angezeigt wird, hat Ihr Computer entweder ein Problem mit der LCD-Anzeige und muss für technischen Support an HP weitergeleitet werden.
Kein Strom / kein Boot
Ihr HP EliteBook 8570w lässt sich nicht einschalten (Windows 8).
Führen Sie einen Hard Reset durch
Entfernen Sie Ihren Computer von einer Dockingstation oder einem Port-Replikator. Trennen Sie weiterhin alle Geräte wie USB-Geräte und Drucker vom Computer und ziehen Sie den Netzstecker, bevor Sie den Akku herausnehmen. Halten Sie den Netzschalter 15 Sekunden lang gedrückt, während der Akku und das Netzkabel abgezogen sind. Setzen Sie den Akku weiter ein und stecken Sie das Netzkabel ein. Drücken Sie den Netzschalter und der Computer sollte normal starten.
Xbox One-Laufwerk funktioniert nicht
Führen Sie den System Extensive Test aus
Wenn ein Hard-Reset Ihren Computer nicht einschaltet, halten Sie den Netzschalter gedrückt, um sicherzustellen, dass der Computer vollständig ausgeschaltet ist. Schalten Sie dann den Computer ein und drücken Sie sofort wiederholt (einmal pro Sekunde) die Esc-Taste, bis das Startmenü angezeigt wird. Drücken Sie die Taste F2 und der Bildschirm Systemdiagnose sollte angezeigt werden. Klicken Sie auf 'Systemtests', dann auf 'Umfangreicher Test' und dann auf 'Einmal ausführen'. Dieser Test sollte Ihnen dann mitteilen, was mit Ihrem Computer nicht stimmt, und die entsprechenden Maßnahmen ergreifen.
Netzteil bestätigen
Wenn sich Ihr Computer immer noch nicht einschalten lässt, überprüfen Sie anhand der Beschriftung, ob das Netzteil ein HP-Teil ist. Bestimmen Sie dann die Leistung, indem Sie in die Nähe der Unterseite des Adapters schauen. Überprüfen Sie dann den Adapter auf Beschädigungen. Wenn es beschädigt zu sein scheint, muss Ihr Adapter möglicherweise repariert / ausgetauscht werden. Stellen Sie außerdem sicher, dass die Steckdose ordnungsgemäß funktioniert (verwenden Sie keine Steckdosenleiste oder ein Verlängerungskabel).
Defekte Batterie
Es besteht die Möglichkeit, dass Ihr Akku entladen oder defekt ist. Dies verhindert, dass das Netzteil genügend Energie liefert, um den Computer zu starten. Um dies zu testen, entfernen Sie den Akku und schließen Sie das Netzteil an, um festzustellen, ob sich der Computer einschaltet. Wenn die LED-Anzeigen leuchten und der Computer startet, muss die Batterie ersetzt werden.
Touchpad oder Clickpad reagiert nicht
Das Touchpad oder Clickpack Ihres HP EliteBook 8570w macht nichts (Windows 8).
Aktivieren Sie das Touchpad oder Clickpad
Durchsuchen Sie Windows nach der Maustaste und klicken Sie dann auf die Systemsteuerung für die Mauseinstellungen. Klicken Sie in den Mauseigenschaften auf die Registerkarte Geräteeinstellungen oder Clickpad-Einstellungen. Wählen Sie das gewünschte Touchpad in der Geräteliste aus und klicken Sie auf Aktivieren, um das Gerät einzuschalten.
Aktualisieren Sie Ihr Touchpad oder Ihren Clickpad-Treiber
Gehen Sie zur Webseite HP Customer Support - Software- und Treiber-Downloads. Geben Sie die Computermodellnummer ein und klicken Sie auf 'Los'. Wählen Sie 'HP EliteBook 8570w' aus der resultierenden Liste und dann Ihr Betriebssystem (Windows 8). Scrollen Sie nach unten, um die Treiberkategorie 'Treiber - Tastatur, Maus und Eingabegeräte' auszuwählen. Laden Sie den entsprechenden Touchpad- oder Clickpad-Treiber herunter und befolgen Sie die Anweisungen auf dem Bildschirm, um die Installation abzuschließen.
Führen Sie einen Hard Reset durch
Schalten Sie Ihren Computer aus und entfernen Sie ihn von jeder Dockingstation oder jedem Port-Replikator. Trennen Sie weiterhin alle Geräte wie USB-Geräte und Drucker vom Computer und ziehen Sie den Netzstecker, bevor Sie den Akku herausnehmen. Halten Sie den Netzschalter 15 Sekunden lang gedrückt, während der Akku und das Netzkabel abgezogen sind. Setzen Sie den Akku weiter ein und stecken Sie das Netzkabel ein. Drücken Sie den Netzschalter und der Computer sollte normal starten und das Touchpad oder Clickpad sollte funktionieren.
Asus Laptop-Bildschirm flackert im Akku
Führen Sie den HP PC UEFI-Hardwarediagnose-Komponententest (F2) für die Maus aus
Halten Sie den Netzschalter mindestens fünf Sekunden lang gedrückt, um den Computer auszuschalten. Schalten Sie den Computer dann wieder ein und drücken Sie wiederholt die Taste F2. Überprüfen Sie im angezeigten Menü die UEFI-Versionsnummer und suchen Sie die Adresse für die UEFI-Website. Wählen Sie 'Komponententests' und dann 'Maus'. Wählen Sie den Test aus, den Sie ausführen möchten, und befolgen Sie die Anweisungen auf dem Bildschirm. Wenn der Komponententest fehlschlägt, notieren Sie sich die Informationen, die Sie erhalten, und wenden Sie sich an den HP Kundendienst.
Schlaf- / Ruhezustand Schaltet den Computer aus
Der Computer wacht nicht aus dem Ruhezustand oder Ruhezustand auf (Windows 10,8).
Starte den Computer neu
Durch einen Neustart des Computers werden alle Informationen im Computerspeicher gelöscht, wodurch das Problem möglicherweise behoben wird.
Aktivieren Sie die Tastatur, um den Computer zu aktivieren
Suchen Sie nach 'Geräte-Manager' und klicken Sie auf den Pfeil neben 'Tastaturen', um Ihre Tastatur auszuwählen. Klicken Sie auf 'Energieverwaltung' und aktivieren Sie das Kontrollkästchen neben 'Dieses Gerät darf den Computer aktivieren'. Klicken Sie anschließend auf 'OK'. Dadurch sollte die Tastatur den Computer aus dem Ruhemodus wecken können.
Suchen Sie nach Windows-Updates / HP-Updates
Installieren Sie die aktualisierten Windows-Software- und Hardwaretreiber für Ihren Computer. Gehen Sie dazu in die Systemsteuerung und wählen Sie 'System und Sicherheit' und dann 'Windows Update'. Klicken Sie auf Windows-Updates, die möglicherweise angezeigt und installiert werden. Suchen Sie dann nach Updates von HP. Suchen Sie unter Windows nach 'HP Support Assistant' und wählen Sie 'Meine Geräte', bevor Sie 'Updates' auswählen. Klicken Sie dann auf 'Nach Updates und Nachrichten suchen' und laden Sie eventuell auftretende Updates herunter und installieren Sie sie.
Fehlerbehebung mit Windows Power Troubleshooter
Öffnen Sie die Systemsteuerung und suchen Sie nach einer Fehlerbehebung. Klicken Sie auf die Registerkarte, die angezeigt wird, und klicken Sie dann auf 'Stromverbrauch verbessern', nachdem Sie 'System und Sicherheit' ausgewählt haben. Klicken Sie auf 'Weiter', um das Fehlerbehebungstool auszuführen und bei Bedarf weitere Optionen zu prüfen.