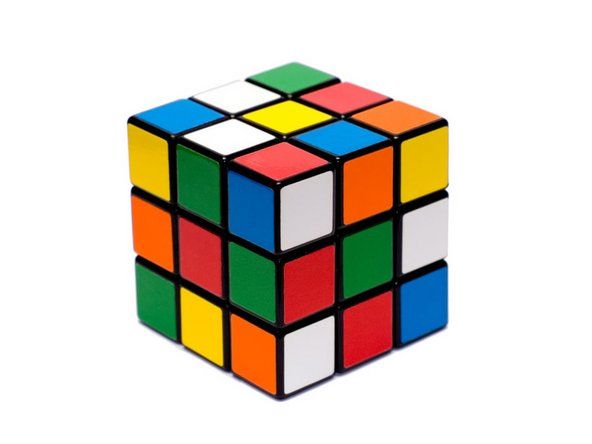HP Officejet Pro 8600 Plus

Wiederholung: 11
Gepostet: 03/22/2018
Der HP Officejet Pro 8600Plus-Druck ist für alle Farben außer Blau verschwommen und hell. Druckte bis vor einigen Wochen gut mit nachgefüllten Patronen. Die schwarze Tinte wurde knapp und durch brandneue schwarze HP-Tinte ersetzt. Folgendes habe ich mehrmals versucht, was nicht geholfen hat. Was kann ich bitte noch versuchen?
- Reinigen Sie den Druckkopf
- Druckkopf ausrichten
- Setzen Sie den Drucker zurück, indem Sie den Netzstecker ziehen
Der HP Officejet 4650 druckt nicht drahtlos
-Printing-Testseite: Blaue Kästchen sehen gut aus. Gelb, Rot und Schwarz haben vertikale Linien und verblasste Farben. Schwarzer Text ist verschwommen und verblasst. Testmusterlinien werden nicht vollständig verbunden.
-Drucken Sie 20 schwarze Textseiten, um zu sehen, ob sich das Problem von selbst gelöst hat, wie auf der HP Website angegeben !!
2 Antworten
Gewählte Lösung
| | Rep: 411 |
Trag Handschuhe.
Legen Sie den Druckkopf mit warmem Wasser in eine Plastikschale und dann mit Alkohol in eine Plastikschale. Mach es noch einmal. Geben Sie eine kleine Menge Flüssigkeit auf den Kopf. Decken Sie das Brett nicht ab. Reinigen Sie das Board mit Alkohol.
Trocknen Sie es dann aus und legen Sie es in den Drucker ein. Führen Sie dann alle Überprüfungen erneut durch.
Wenn dies nicht funktioniert, wechseln Sie den Druckkopf.
Das hat funktioniert. Vielen Dank! Vielen Dank! Vielen Dank!
Bitte!
Ich mache es schon 3 mal in meinem Drucker :)
wie man den Bildschirm auf einer Galaxie s4 ersetzt
Hallo, ich habe ein ähnliches Problem, schwarze Drucke sind beim ersten Versuch verschwommen ... dies tritt auch dann auf, wenn seit dem letzten Druckauftrag erst einige Tage vergangen sind. Wenn ich sofort nachdrucke, ist das in Ordnung. Ich habe kürzlich den Druckkopf gereinigt. Muss er erneut durchgeführt werden?
| | Wiederholung: 1 |
Es gibt Zeiten, in denen Ihr Drucker möglicherweise unscharfe Bilder druckt. Dies ist ein häufiges Phänomen bei allen Druckern und tritt eher auf, wenn Sie Ihren Drucker nach einer langen Zeitspanne wieder verwenden.
Kein Grund zur Sorge, da das Problem leicht behoben werden kann. Tatsächlich verfügen alle Drucker über einen integrierten Mechanismus, um ein solches Szenario zu bewältigen. Lesen Sie weiter, um die Lösung des Problems zu finden!
Wie kann ich den Drucker reparieren, der verschwommen druckt? Sie können beginnen, indem Sie den Tintenstand und die Ausrichtung auf der Wartungsseite überprüfen. Wenn dies nicht hilft, liegt das Problem möglicherweise an verstopften Druckkopfdüsen. Reinigen Sie sie daher unbedingt. Zuletzt können Sie auch versuchen, die Treiber auf die neueste Version zu aktualisieren und zu überprüfen, ob dies hilfreich ist.
1. Überprüfen Sie den Tintenstand
Ein guter erster Schritt für Sie ist zu sehen, ob der Drucker genügend Tinte in seinem Repository hat. Mit Druckern aller Art können Benutzer den Tintenstand überprüfen, entweder über den PC oder direkt vom Druckergerät aus.
Da dieser Vorgang für jeden Drucker unterschiedlich ist, lesen Sie unbedingt das Benutzerhandbuch, um spezifische Anweisungen zu erhalten. Die zugehörige Drucker-App sollte über die erforderlichen Informationen verfügen und Sie darüber informieren, ob die Tintenfüllstände innerhalb der normalen Grenzen liegen.
2. Druckkopfdüsen reinigen
Dies ist wiederum etwas, das in regelmäßigen Abständen durchgeführt werden muss, da die Düsen häufig verstopfen, insbesondere wenn der Drucker längere Zeit im Leerlauf gesessen hat. Genau aus diesem Grund verfügt der Drucker auch über einen Selbstreinigungsvorgang zum Reinigen der verstopften Düsen.
Alle Drucker haben jedoch ihre eigenen Möglichkeiten, den Reinigungsprozess einzuleiten. Lesen Sie daher unbedingt das Handbuch Ihres Druckers. Ein perfekter Reinigungsprozess kann Fix HP Drucker verschwommen Druck oder HP Drucker, der Doppeldruck druckt. Als Faustregel gilt jedoch, dass der Prozess im Wartungsbereich gestartet werden kann. Außerdem muss der Reinigungsvorgang möglicherweise mehrmals durchgeführt werden, um eine gute und gründliche Reinigung zu gewährleisten.
wie man flüssigen Glasschirmschutz entfernt
3. Überprüfen Sie die Ausrichtung
Ebenso wichtig kann die Ausrichtung der Druckpatronen oder Toner sein, um die Druckqualität zu bestimmen. Überprüfen Sie daher, ob die Ausrichtung für die gewünschte Druckart perfekt ist.
Führen Sie den Ausrichtungsvorgang gegebenenfalls mehrmals durch, bis das gewünschte Ergebnis erzielt wird. Schritte hierzu finden Sie im Unternehmenshandbuch. Dies ist jedoch eine weitere Option, die normalerweise im Wartungsabschnitt zu finden ist.
4. Problem mit den Einstellungen
Bei den meisten Druckern kann der Benutzer die Druckqualität einstellen. Diese können von der Entwurfsqualität bis zu allem variieren, was der besten Qualität ähnelt. Durch Ändern der Einstellung auf die Einstellung mit der höchsten Druckqualität kann auch das Problem verschwommener Drucke behoben werden.
5. Verwenden Sie das richtige Papier
Eine schlechte Qualität des zum Drucken verwendeten Papiers kann auch zu unscharfen Drucken führen. Aus diesem Grund ist es wichtig, dass Sie Papier mit der richtigen Qualität verwenden, die am besten zu Ihrem Drucker oder der vom Drucker verwendeten Tintenart passt. Die Verwendung des Papiers mit der richtigen Größe ist ebenso wichtig, um jedes Mal die beste Druckqualität zu erzielen.
6. Aktualisieren Sie die Druckersoftware
Wenn Sie alles andere ausprobiert haben und immer noch verschwommene Ausdrucke haben, sollten Sie in Betracht ziehen, Ihre Druckersoftware zu aktualisieren. In jedem Fall ist es immer eine gute Idee, die Software jederzeit auf dem neuesten Stand zu halten.
Dazu können Sie entweder die Unternehmenswebsite aufrufen und prüfen, ob für das jeweilige Druckermodell ein neues Update verfügbar ist.
Oder Sie können dies über den Geräte-Manager tun. Hier sind die Schritte:
- Öffnen Sie den Geräte-Manager. Geben Sie Device Manager in das Cortana-Suchfeld ein und wählen Sie es aus dem Suchergebnis aus.
- Suchen Sie im Geräte-Manager-Fenster Ihren Drucker und erweitern Sie ihn.
- Klicken Sie mit der rechten Maustaste auf den jeweiligen Drucker und wählen Sie Treiber aktualisieren.
- Sie haben zwei Möglichkeiten, entweder automatisch oder manuell zu aktualisieren.
- Entscheiden Sie sich für die automatische Option, die problemloser ist.
- Wenn Sie das Update manuell heruntergeladen haben, können Sie sich für die zweite Option entscheiden, nämlich die manuelle Installation der Updates.