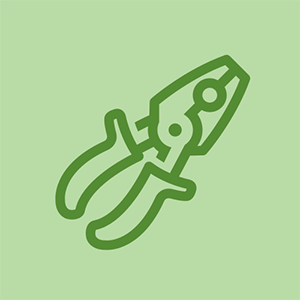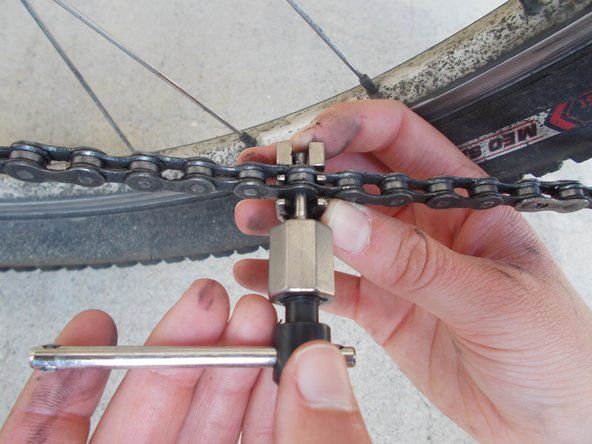Windows-Terminologie
In diesem Handbuch zur Fehlerbehebung wird davon ausgegangen, dass der Benutzer Windows (XP / Vista / 7) verwendet. Beachten Sie, dass die Anweisungen für Windows 8, Mac OS X oder Linux variieren können.
Das 'Startmenü' ist ein Feld unten links auf dem Bildschirm des Benutzers, auf das Sie zugreifen können, indem Sie auf die Windows- oder Start-Schaltfläche klicken.
Die 'Systemsteuerung' ist ein Fenster, das mit vielen Computereinstellungen verknüpft ist. Der Zugriff erfolgt normalerweise über das Startmenü. In der rechten Hälfte des Startmenüs sollte sich eine Schaltfläche mit der Bezeichnung 'Systemsteuerung' befinden. Alternativ kann es auch eine Schaltfläche mit der Bezeichnung 'Geräte und Drucker' geben, die eine Verknüpfung für die meisten Mauseinstellungen darstellt. Beachten Sie, dass Sie auf die Systemsteuerung zugreifen können, wenn Sie keine verwendbare Maus haben, indem Sie Windows-Taste + R drücken, im daraufhin geöffneten Dialogfeld 'Steuerung' eingeben und die Eingabetaste oder die Schaltfläche 'OK' drücken.
Wie benutze ich meinen Computer ohne Maus?
Eine kaputte Maus kann eine einzigartig schwierige Herausforderung sein. Wenn Sie keine funktionierende Backup-Maus haben, kann das Navigieren auf dem Computer schwierig sein. Glücklicherweise können Sie, wenn Ihre Tastatur immer noch funktioniert, fast alles tun, was Sie mit einer Maus tun können. In diesem Artikel wird erläutert, wie Sie viele Aktionen ohne Maus ausführen können , aber hier ist eine kurze Liste:
- TAB: Ermöglicht das Wechseln zwischen verschiedenen auswählbaren Elementen in Ihrem aktuellen Programm (z. B. Wechseln zwischen Links auf einer Webseite). Beachten Sie, dass sich UMSCHALT + TAB genauso verhält, Ihre Auswahl jedoch in die entgegengesetzte Richtung verschiebt.
- PFEILE und EINGABETASTE: Wenn Sie das Menü oben in einem Programm (Datei, Bearbeiten, Hilfe usw.) verwenden, können Sie mit den PFEILTasten auswählen, welchen Menüpunkt Sie verwenden möchten, und dann die EINGABETASTE drücken, um ihn zu verwenden.
- ALT + TAB: Wechselt zwischen laufenden Programmen.
- ENTER: Kann im Allgemeinen verwendet werden, um mit der linken Maustaste zu klicken.
- UMSCHALT + F10: Kann verwendet werden, um mit der rechten Maustaste zu klicken.
- WINDOWS KEY oder STRG + ESC: Öffnet das Windows-Startmenü.
- ALT + F4: Schließt das aktuelle Programm.
- WINDOWS KEY + R: Ermöglicht das Starten verschiedener Programme. Geben Sie 'control' ein und drücken Sie die EINGABETASTE, um die Systemsteuerung zu starten.
Die Maus lässt sich nicht einschalten
Wenn der Computer eingeschaltet ist, kommt kein Licht von der Unterseite Ihrer Maus.
Falsch eingesteckt
Wenn der Mauszeiger nicht reagiert, stellen Sie sicher, dass Ihr USB an einen verwendbaren USB-Anschluss angeschlossen ist. Stellen Sie sicher, dass die einzige Maus, die an den Computer angeschlossen ist, die ist, mit der Sie arbeiten.
Die Maus ist eingeschaltet, aber der Cursor bewegt sich nicht
Sie haben überprüft, ob die Maus eingeschaltet ist (bei optischen Mäusen leuchtet unten ein Licht), aber durch Bewegen der physischen Maus wird der Cursor auf dem Bildschirm nicht bewegt.
Wie kann ich sehen, welche Art von Laptop ich habe?
Falsche Oberfläche verwenden (Mauspad)
Die Maus reagiert möglicherweise nicht, da sie sich auf einer klaren oder glänzenden Oberfläche befindet. Die Maus benötigt eine Oberfläche, die den ausgehenden Strahl von der LED zurück zum Sensor in der Maus reflektieren kann. Strukturierte Oberflächen sind besser, da die Maus Bewegungen leichter erkennen kann. Wählen Sie ein Mauspad, das nicht glänzend oder transparent ist. Sie können vorübergehend Papier oder einen Ordner verwenden, um ihn unter der Maus zu platzieren.
Maus ist schmutzig
Wenn die Unterseite der Maus nicht sauber ist, kann Schmutz den Sensor stören. Verwenden Sie ein feuchtes Handtuch oder wischen Sie den Boden ab, damit das Licht einen freien Weg zurück zum Sensor hat.
Computereinstellungen sind falsch
Ihre Mauseinstellungen können auf irgendeine Weise verändert sein. Um dies zu beheben, gehen Sie zu Ihrer Systemsteuerung (Startmenü oder Windows-Taste -> Systemsteuerung). Gehen Sie als Nächstes zu 'Hardware und Sound' und schauen Sie unter 'Geräte und Drucker' nach (beachten Sie, dass 'Geräte und Drucker' möglicherweise direkt über das Startmenü des Computers zugänglich sind). Wählen Sie die Option 'Maus'. Die Einstellungen werden dann auf Ihrem Bildschirm angezeigt. Wählen Sie 'Standard' und beenden Sie das Programm. Dadurch werden Ihre Mauseinstellungen auf die normalen Einstellungen zurückgesetzt. Wenn dies nicht funktioniert, starten Sie Ihren Computer neu. Ziehen Sie den Stecker heraus und schließen Sie die Maus nach Abschluss des Neustarts wieder an Ihren Computer an.
Cursor springt herum
Während des normalen Gebrauchs verhält sich die Maus gelegentlich strahlend.
Falsche Oberfläche verwenden (Mauspad)
Die Maus reagiert möglicherweise nicht, da sie sich auf einer klaren oder glänzenden Oberfläche befindet. Die Maus benötigt eine Oberfläche, die den ausgehenden Strahl von der LED zurück zum Sensor in der Maus reflektieren kann. Strukturierte Oberflächen sind besser, da die Maus Bewegungen leichter erkennen kann. Wählen Sie ein Mauspad, das nicht glänzend oder transparent ist. Sie können vorübergehend Papier oder einen Ordner verwenden, um ihn unter der Maus zu platzieren.
Maus ist schmutzig
Wenn die Unterseite der Maus nicht sauber ist, kann Schmutz den Sensor stören. Verwenden Sie ein feuchtes Handtuch oder wischen Sie den Boden ab, damit das Licht einen freien Weg zurück zum Sensor hat.
Tasten funktionieren nicht
Sie können auf die Maustasten klicken, aber auf dem Computer passiert nichts ODER Sie können nicht auf die Maustasten klicken.
Auf Hindernisse prüfen
Stellen Sie sicher, dass nichts die Tasten blockiert. Papier, Krümel oder Lebensmittel können den Tasten widerstehen oder dazu führen, dass sie nicht richtig klicken können. Versuchen Sie, unter die Knöpfe zu blasen, oder verwenden Sie etwas Kleines (wie eine Büroklammer), um größere Hindernisse zu entfernen. Wenn Sie das Hindernis nicht leicht entfernen können, Zerlegen der Maus kann eine praktikable Option sein, um nach versteckten Blockaden zu suchen.
Computereinstellungen sind falsch
Ihre Mauseinstellungen können auf irgendeine Weise verändert sein. Um dies zu beheben, gehen Sie zu Ihrer Systemsteuerung (Startmenü oder Windows-Taste -> Systemsteuerung). Gehen Sie als Nächstes zu 'Hardware und Sound' und schauen Sie unter 'Geräte und Drucker' nach (beachten Sie, dass 'Geräte und Drucker' möglicherweise direkt über das Startmenü des Computers zugänglich sind). Wählen Sie die Option 'Maus'. Die Einstellungen werden dann auf Ihrem Bildschirm angezeigt. Wählen Sie 'Standard' und beenden Sie das Programm. Dadurch werden Ihre Mauseinstellungen auf die normalen Einstellungen zurückgesetzt. Wenn dies nicht funktioniert, starten Sie Ihren Computer neu. Ziehen Sie den Stecker aus der Steckdose und schließen Sie die Maus nach Abschluss des Neustarts wieder an Ihren Computer an.
Knöpfe können getragen werden
Wenn Ihre Maus alt ist oder eine Weile benutzt wurde, sind die Tasten möglicherweise so stark abgenutzt, dass sie nicht mehr wirksam sind. Wenn ja, können Sie möglicherweise Reparieren Sie sie, indem Sie die verschlissenen Teile abfeilen.
Whirlpool Kühlschrank kühlt nicht, aber Gefrierschrank funktioniert
USB ist ausgefranst oder defekt
Jedes USB-Mauskabel kann beschädigt werden, wenn Sie darauf stolpern, es in einer Tür schließen oder Ihre Katze daran kauen lassen.
Entfernen Sie die beschädigten Drähte
Wenn ein Teil des Kabels selbst beschädigt ist, Sie können den gebrochenen Teil ausschneiden und die internen Drähte zusammenlöten.
Ersetzen Sie den beschädigten Stecker
Wenn der USB-Stecker selbst beschädigt ist, Sie können den Stecker abschneiden und eine neue Spitze auflöten.