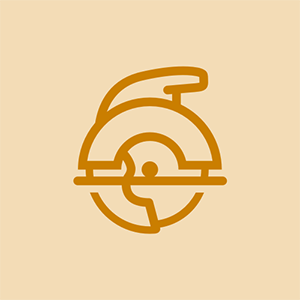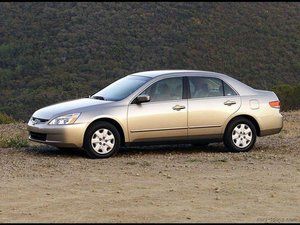Von Studenten beigesteuertes Wiki
Ein großartiges Team von Studenten aus unserem Bildungsprogramm hat dieses Wiki erstellt.
Tablette überhitzt
Das Gerät fühlt sich physisch heiß an und / oder funktioniert aufgrund von Hitze nicht richtig.
Ein Kühlanschluss ist blockiert
Stellen Sie zunächst sicher, dass keine Ports am Gerät blockiert sind. Die Anschlüsse befinden sich an der Unterseite des Geräts. Wenn sie blockiert sind, entfernen Sie vorsichtig alle Rückstände, die sich in den Anschlüssen befinden.
Überhitzung aufgrund hoher Anforderungen an CPU / GPU
Wenn das Tablet immer noch heiß ist, schalten Sie es aus. Trennen Sie nun alle externen Kabel (einschließlich des Netzkabels) vom Tablet. Halten Sie den Netzschalter 5 Sekunden lang gedrückt. Schließen Sie dann das Netzkabel wieder an und schalten Sie das Gerät wieder ein.
Immer wieder erhalten Google Play Services hat aufgehört
Das Tablet lässt sich nicht einschalten
Das Tablet zeigt keine Anzeichen eines Einschaltens, wenn die Ein-Taste gedrückt oder gedrückt gehalten wird.
Leere Batterie
Stellen Sie sicher, dass das Gerät aufgeladen ist, bevor Sie versuchen, das Gerät einzuschalten. Das Tablet wird mit einem 30-Watt-Netzteil und einem Micro-USB-Kabel geliefert. Nach dem Anschließen an die Wand zeigt eine durchgehend weiße LED an, dass das Gerät aufgeladen wird. Sobald der Akku voll aufgeladen ist, erlischt die LED. Wenn alles andere fehlschlägt, müssen Sie Ihre Batterie ersetzen, indem Sie unserer Anleitung folgen Hier .
Falsches Ladegerät
Stellen Sie sicher, dass Sie das Gerät mit dem beim Kauf mitgelieferten Ladegerät aufladen. Wenn ein falsches Ladegerät verwendet wird, leuchtet möglicherweise die Ladeanzeige, aber der Akku des Geräts wird möglicherweise nicht aufgeladen. Ein falsches Ladegerät ist ein Ladegerät, das möglicherweise in das Gerät passt, das Gerät jedoch nicht mit einer ausreichenden Leistung versorgt.
Fehlerhafte Hauptplatine
Wenn Sie alle Lösungen ausprobiert haben, Ihr Tablet jedoch nicht reagiert, müssen Sie möglicherweise Ihre Hauptplatine ersetzen. Sie können unserer Anleitung zum Austausch des Motherboards folgen Hier .
Tablette friert / stottert
Tablet friert aufgrund von „Link Power Management“ ein
Navigieren Sie zuerst zum Apps-Bildschirm. Suchen Sie dann das Symbol „Intel Rapid Storage“ und wählen Sie es aus. Klicken Sie anschließend auf das Symbol „Leistung“. Verwenden Sie nun den Link, um die „Link Power Management“ zu deaktivieren. Starten Sie das Tablet abschließend neu.
Das Tablet wird nicht aufgeladen
Das Tablet zeigt beim Anschließen keine Anzeichen von Aufladung.
Das Tablet wird nicht aufgeladen, wenn es an die Tastatur angeschlossen ist
Wenn der Akku der Tastatur 0% beträgt, schließen Sie die Tastatur zuerst an die Steckdose an und lassen Sie sie etwa 10 bis 20 Minuten lang aufladen. Sobald die Tastatur etwas aufgeladen ist, schließen Sie sie an das Tablet an und laden Sie beide gleichzeitig auf. Das Akkusymbol sollte jetzt anzeigen, dass sowohl die Tastatur als auch das Tablet jetzt aufgeladen werden.
Das Ladekabel wird nicht mit dem Tablet verbunden
Wenn das Ladekabel nicht mit dem Micro-USB-Anschluss verbunden bleibt, liegt ein Problem mit dem Motherboard vor. Wenn dies das Problem ist, besteht die einzige Lösung darin, das Motherboard so zu ändern, dass das Kabel an den Port angeschlossen bleibt. Sie können unseren folgen Anleitung zum Austausch des Motherboards .
Das vollständige Aufladen des Tablets dauert mehr als 12 Stunden oder es wird überhaupt nicht aufgeladen
Führen Sie einen Diagnosetest durch, um sicherzustellen, dass der Akku kein Problem darstellt. Wenn das Programm angibt, dass der Akku nicht das Problem ist, stellen Sie sicher, dass Sie das von Dell bereitgestellte Ladegerät verwenden. Die Ladegeräte haben eine bestimmte Spannung für bestimmte Geräte.
Die mobile Dell-Tastatur stellt keine Verbindung zum Tablet her
Die Tastatur reagiert nicht
Nicht reagierende Tastatur
Sie schließen Ihre Tastatur an Ihren Dell Venue 11 Pro an, aber das Tablet erkennt die Tastatur nicht oder gar nicht mehr. Das Touchpad und die Tasten funktionieren nicht mehr. Das Problem kann in der Registrierung liegen. Sie können diese Schritte ausführen, um das Problem zu beheben.
Da Sie die Registrierung ändern, kann dies negative Auswirkungen auf Ihr Gerät haben. Fahren Sie auf eigenes Risiko fort. '
1. Öffnen Sie Command Run
2. Geben Sie 'regedit' ein und klicken Sie auf 'OK'
wie man einen keurig zerlegt, um ihn zu reinigen
3. Navigieren Sie zu
Computer HKEY_LOCAL_MACHINE SYSTEM CurrentControlSet Enum USB4. Suchen Sie jeden Eintrag mit der Bezeichnung VID_06CB & PID_2819xxxxx (ich habe vier auf meinem Computer, einen
7-zip kann keine Datei als Archiv öffnen
das endete nur in 2819 und drei anderen mit 2819 & MI_0x, wobei x 0, 1 und 2 ist)
5. Erweitern Sie jeden Baum, bis Sie zu den Geräteparametern gelangen, und klicken Sie darauf
6. Auf der rechten Seite des Editors sehen Sie einen Eintrag für 'SelectiveSuspendEnabled'.
Ändern Sie den Wert von 1 auf 0.
7. Wiederholen Sie diesen Vorgang für jeden VID_06CB- und PID_2819xxxxx-Eintrag.
8. Schließen Sie regedit, fahren Sie es herunter und starten Sie es neu.
9. Überprüfen Sie, ob das Problem dadurch behoben wurde oder nicht.
Leere Tastaturbatterie
Wenn Sie Ihre Tastatur anschließen, wird der Akku möglicherweise nicht auf Ihrem Tablet angezeigt und die Tastatur reagiert nicht auf Ihre Berührung. Dies bedeutet, dass Ihre Tastatur einen leeren Akku hat. Wenn sich Ihr Gerät noch innerhalb der Dell-Garantiezeit befindet, sollten Sie sich zur Reparatur oder zum Austausch an den Dell-Support wenden. Wenn nicht, können Sie eine neue mobile Dell-Tastatur erwerben.