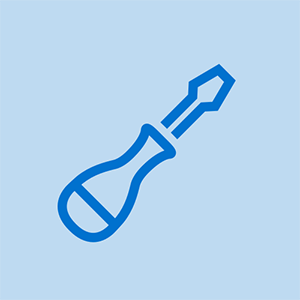Acer Aspire lässt sich nicht einschalten
Haben Sie Probleme mit dem Einschalten Ihres Laptops?
Keine Batterieerkennung
Stellen Sie sicher, dass Ihr Akku richtig angeschlossen ist. Wenn nicht, befolgen Sie unsere Anleitung in umgekehrter Reihenfolge, um ihn korrekt zu installieren. Wenn das Problem dadurch nicht behoben wird, sollten Sie sicherstellen, dass sich keine verbogenen Stifte an der Stelle befinden, an der sich die Batterie befindet.
Der Akku kann aufgrund der internen Anschlüsse des Laptops auch nicht erkannt werden. In diesem Fall ist es am besten, wenn Sie nach einem neuen Laptop suchen.
Batterie entladen / defekt
Wenn Ihr Akku richtig angeschlossen ist, aber nicht aufgeladen ist, schließen Sie das Netzkabel an, um den Akku aufzuladen. Warten Sie nach dem Anschließen einige Sekunden, um sicherzustellen, dass Strom fließt, und schalten Sie dann Ihren Laptop ein. Um festzustellen, ob der Akku geladen ist, ziehen Sie nach etwa 20 Minuten den Netzstecker und starten Sie den Computer neu. Wenn es richtig neu startet, hält der Akku eine Ladung. Wenn nicht, folgen Sie unserem Leitfaden zu Ersetzen Sie die Batterie .
Keine Kontrollleuchte
Wenn Sie wissen, dass der Akku funktioniert, nehmen Sie ihn heraus und halten Sie den Netzschalter 20 Sekunden lang gedrückt (Tipp von der Acer-Website). Setzen Sie als nächstes den Akku wieder ein und stecken Sie das Netzkabel ein. Die orangefarbene Ladeanzeige sollte aufleuchten. Versuchen Sie, Ihren Laptop einzuschalten, sobald das blaue aufgeladene Licht aufleuchtet. Wenn dies immer noch nicht funktioniert, müssen Sie möglicherweise Tauschen Sie das Motherboard aus .
Probleme anzeigen
Computer zeigt nur einen schwarzen Bildschirm an
Wenn Ihr Computer beim Start nur einen schwarzen Bildschirm anzeigt, liegt möglicherweise ein Virus vor. Sie müssen Malware-Software ausführen, es sei denn, Sie benötigen die auf Ihrem Laptop gespeicherten Daten nicht. In diesem Fall können Sie Ihren Laptop starten und weiter auf die Taste F8 tippen. Ein Menü sollte sich öffnen und REPAIR auswählen. Klicken Sie auf OK und dann auf Weiter, bis Sie zu einem Bildschirm gelangen, in dem Sie RECOVERY MANAGEMENT auswählen. Dadurch wird Ihr Computer auf die werkseitigen Standardeinstellungen zurückgesetzt, es werden jedoch alle Ihre Daten gelöscht.
Defekte Anzeige
Wenn Ihre Anzeigelampe eingeschaltet ist und Ihr Akku erkannt und aufgeladen wird, ist möglicherweise Ihr Display defekt.
Überhitzung
Zu viele Programme werden ausgeführt
Der Laptop kann häufig überhitzen, weil er überarbeitet wird. Um zu überprüfen, ob dies der Fall ist, schließen Sie alle geöffneten Programme und starten Sie den Laptop neu. Warten Sie einige Minuten und wenn das Geräusch des Lüfters abnimmt, ist Ihr Problem behoben. Wenn Ihr Laptop überhitzt und sich ausschaltet, ohne dass sich der Lüfter einschaltet, versuchen Sie die folgenden Lösungen.
Lüfter funktioniert nicht
Dies ist häufig die häufigste Ursache für Überhitzung.
Zuerst sollten Sie prüfen, ob dies der Fall ist. Schalten Sie dazu den Laptop aus, drehen Sie ihn um und schalten Sie ihn wieder ein. Wenn Sie nicht hören, dass der Lüfter funktioniert, bedeutet dies, dass der Lüfterprozessor nicht funktioniert und Sie dies tun müssen ersetze es .
Verstopfter Lüfterprozessor
Der Lüfter kann verstopfen und aufgrund einer Staubansammlung nicht mehr funktionieren. Um dies zu beheben, ziehen Sie zuerst alle Kabel ab und entfernen Sie die Kunststoffabdeckung. Blasen Sie Druckluft in den Lüfter und entfernen Sie den gesamten Staub. Setzen Sie die Abdeckung wieder auf und schließen Sie alle Kabel wieder an.
Hinweis: Um dies zu vermeiden, stellen Sie Ihren Laptop auf harte Oberflächen, damit die Luft aus dem Lüfter ordnungsgemäß belüftet werden kann.
Probleme mit der Lautstärkeregelung
Überprüfen Sie, ob Ihre Lautstärke stummgeschaltet ist, indem Sie mit der rechten Maustaste auf das Lautsprechersymbol in der unteren rechten Ecke der Taskleiste klicken und den Lautstärkeregler nach oben ziehen oder die Stummschalttaste deaktivieren.
Wenn das Problem dadurch nicht behoben wird, klicken Sie mit der rechten Maustaste auf das Lautsprechersymbol und gehen Sie zu den erweiterten Optionen. Daraufhin wird eine Lautsprecherbenutzeroberfläche angezeigt, die an bestimmte Lautsprechereinstellungen angepasst werden kann. Stellen Sie sicher, dass 'Laptop-Lautsprecher' als Lautsprecheroption ausgewählt sind, und akzeptieren oder übernehmen Sie alle vorgenommenen Änderungen.
Ein weiteres mögliches Problem könnte Ihr Soundlaufwerk oder Ihre Soundkarte sein, bei denen möglicherweise der Treiber für die Karte ausgetauscht oder aktualisiert werden muss.
Leistungsprobleme / Langsamer Computer
RAM-Probleme
Wenn Ihr Computer langsam ist und Probleme bei der Ausführung hat, liegt möglicherweise ein RAM-Problem vor. Um dies zu überprüfen, gehen Sie zum Task-Manager und wählen Sie die Registerkarte Leistung. Dies zeigt Ihnen Ihre Speichernutzung. Wenn Ihr Speicher voll ist, starten Sie zuerst Ihren Computer neu, und dies sollte Ihren Speicher neu starten.
Wenn Ihr Speicher noch voll ist, kann dies erforderlich sein Tauschen Sie den RAM aus .
Festplatte voll
Wenn der gesamte Speicherplatz Ihrer Festplatte voll ist, ruft Ihr Computer Dokumente langsamer auf und die Gesamtgeschwindigkeit und Leistung Ihrer Prozessoren nimmt ab. Sie können den verwendeten Speicherplatz Ihrer Festplatte überprüfen, indem Sie auf die Registerkarte Computer in der Systemsteuerung oder auf der Dokumentenseite klicken. Unten wird dann angezeigt, wie viel Speicher belegt wurde und wie viel 'freier Speicherplatz' Sie noch auf Ihrer Festplatte haben. Wenn die Festplatte voll ist, müssen Sie möglicherweise Programme und Dokumente entfernen, oder Sie müssen dies möglicherweise tun Ersetzen Sie es durch eine größere Festplatte .
Probleme beim Lesen von CD / DVD
Das optische Laufwerk liest CDs und DVDs, damit Ihr Computer sie anzeigen kann. Einige häufige Probleme können sein, dass die Festplatte nicht gelesen werden kann, Probleme beim Schließen des optischen Laufwerks und das Feststecken kleiner Elemente im optischen Laufwerk. Stellen Sie bei Verwendung des optischen Laufwerks sicher, dass die von Ihnen verwendete Festplatte korrekt ausgerichtet ist (korrekte Seite nach oben). Sie können unseren Anleitungen folgen, um das optische Laufwerk zu entfernen, und Ersetzen Sie es durch ein neues oder zur besseren Verwendung reinigen.
Tastatur funktioniert nicht
Wenn Ihre gesamte Tastatur oder bestimmte Tasten Ihrer Tastatur nicht funktionieren, können Sie sie entfernen, um sie zu reparieren oder zu ersetzen. Folgen Sie unserer Anleitung, um zu sehen, wie es geht Entfernen Sie die Tastatur sicher .