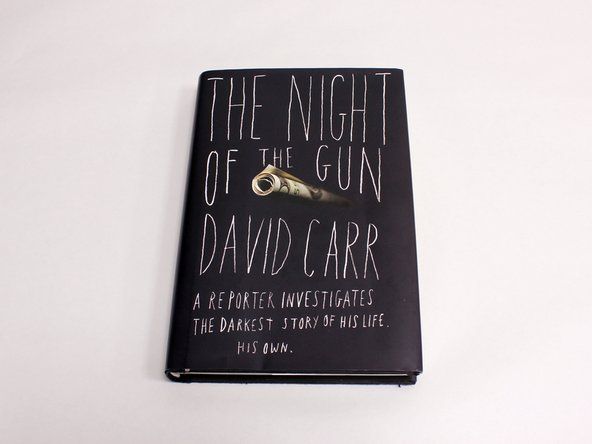Asus Laptop

Wiederholung: 13
Gepostet: 03/01/2019
Mein Gerät ist ASUS X507 (256 GB SSD, 1 TB Festplatte, 8 GB RAM, Windows 10)
Bis gestern hatte ich Wifi auf meinem Laptop verwendet. Aber heute habe ich es eingeschaltet, um festzustellen, dass die Schaltfläche für WLAN / verfügbare Netzwerke in der Taskleiste fehlt. Ich habe die Netzwerk- und Interneteinstellungen geöffnet, aber dort fehlte auch die Registerkarte 'WLAN'. Derzeit kann ich auf meinem Laptop nicht auf WLAN zugreifen. Ich habe versucht, den Treiber zurückzusetzen und Fehlerbehebungen durchzuführen, aber immer noch kein Glück. Ich habe den Update-Verlauf überprüft und festgestellt, dass es gestern Abend ein Treiber-Update „ICEpower - Extension“ gab. Ich denke, das könnte der Grund für das Problem sein. Ich habe jedoch keine Möglichkeit gefunden, dieses Update zurückzusetzen oder meinen Laptop zurückzusetzen, ohne alle Apps zu verlieren. Bitte helfen Sie !!
Welche OS-Version hast du?
Ich denke, es ist Windows 10 Home Single Language © 2018
Bitte lassen Sie mich wissen, wenn Sie noch etwas wissen müssen
Versuchen Sie eines dieser Updates, um die Funktion zu verbergen
https: //www.intowindows.com/fix-wireless ...
wie man samsung galaxy s3 bildschirm ersetzt
Nein, das habe ich schon mal gemacht. Es geht nicht nur um das Fehlen eines Symbols. Die gesamte Funktionalität ist weg. Sogar die Netzwerkoption in den Taskleisten-Symboloptionen ist ausgeblendet.
Screenshot hinzufügen pls
4 Antworten
Gewählte Lösung
 | Rep: 316,1k |
Hallo,
Dinge zu versuchen:
eins.) Überprüfen Sie den Status des WLAN-Netzwerkadapters im Geräte-Manager.
Um zum Geräte-Manager zu gelangen, klicken Sie in Win10 mit der rechten Maustaste auf die Windows-Startschaltfläche (linke Seite der Taskleiste) und wählen Sie den Link Geräte-Manager.
Scrollen Sie nach unten zu Netzwerkadaptern, klicken Sie auf das Pluszeichen (+), um die Eintragsliste zu erweitern und den WLAN-Adapter zu finden.
Wenn sich neben dem Eintrag ein rotes Kreuz befindet, klicken Sie mit der rechten Maustaste auf den Eintrag, wählen Sie 'Aktivieren' und prüfen Sie, ob er funktioniert.
Wenn sich neben dem Eintrag ein gelbes Ausrufezeichen befindet, klicken Sie mit der rechten Maustaste auf den Eintrag, wählen Sie Treiber aktualisieren aus und befolgen Sie die Anweisungen.
Sie können den Status auch überprüfen, indem Sie mit der rechten Maustaste auf den WLAN-Eintrag klicken, Eigenschaften auswählen und anzeigen, was im Statusfeld auf der Registerkarte 'Allgemein' geschrieben steht
Hier ist ein Verknüpfung an die Treiber für Ihren Laptop, wenn Sie mit dem Laptop nicht online gehen können. Scrollen Sie zu, um die drahtlosen Treiber zu finden, und laden Sie die Treiber herunter passend zu Ihrer speziellen Kartenmarke.
Wenn für das unter Netzwerkadapter aufgeführte WLAN kein Eintrag vorhanden ist, überprüfen Sie, ob ein Eintrag für 'Andere' vorhanden ist, und prüfen Sie, ob dieser vorhanden ist.
Wie man das MacBook Pro 2011 auf die Werkseinstellungen zurücksetzt
Überprüfen Sie, ob es unter 'Versteckte' Geräte aufgeführt ist. Klicken Sie auf die Registerkarte 'Ansicht' und wählen Sie 'Versteckte Geräte anzeigen'.
zwei.) Wenn es im Geräte-Manager überhaupt nicht angezeigt wird, starten Sie den Laptop, rufen Sie das BIOS auf und prüfen Sie, ob ein Eintrag vorhanden ist. In der Regel befindet er sich auf der Registerkarte Erweitert oder Sicherheit, auf der Sie E / A-Geräte aktivieren / deaktivieren und prüfen können, ob die WLAN ist dort deaktiviert. Wenn es aktiviert ist, speichern Sie die Änderungen, beenden Sie das BIOS und starten Sie den Laptop neu. Hoffentlich sollten Sie bereit sein.
Versuchen Sie auch, den PC vor dem Update des verdächtigen Programms wiederherzustellen, wenn Sie können.
Gehen Sie zu Systemsteuerung> Wiederherstellung> Systemwiederherstellung und überprüfen Sie, ob vor dem Update ein Wiederherstellungspunkt vorhanden ist. Wählen Sie es aus und folgen Sie den Anweisungen.
Wenn dies nicht funktioniert, versuchen Sie, das Programm zu deinstallieren, von dem Sie glauben, dass es das Problem verursacht hat.
Gehen Sie zu Systemsteuerung> Programme und Funktionen, suchen Sie das Programm, klicken Sie darauf und wählen Sie Deinstallieren
3.) Starten Sie Windows in abgesicherten Modus mit Netzwerktreibern und prüfen Sie, ob das WLAN in Ordnung ist.
 | Rep: 316,1k Keine unterstützte App für dieses NFC-Tag |
Hallo @ Hassan Maje,
Was ist das Problem mit dem WiFi im Laptop, dass Sie einen externen WiFi-Adapter benötigen?
Wie ist der Status des WLAN-Adapters, wie im Geräte-Manager angezeigt?
Um zum Geräte-Manager zu gelangen, klicken Sie mit der rechten Maustaste auf die Windows-Schaltfläche Start auf der linken Seite der Taskleiste und wählen Sie den Link Geräte-Manager. Scrollen Sie im Geräte-Manager nach unten zu Netzwerkadaptern, klicken Sie auf die Pfeilspitze links neben dem Eintrag, um die Liste zu erweitern, und suchen Sie dann den WLAN-Eintrag.
Befindet sich neben dem Eintrag ein rotes Kreuz oder ein gelbes Ausrufezeichen?
Wenn es ein rotes Kreuz gibt Klicken Sie mit der rechten Maustaste auf den WLAN-Eintrag und wählen Sie Gerät aktivieren und überprüfen Sie dann, ob es funktioniert.
Wenn es ein gelbes Ausrufezeichen gibt, Klicken Sie mit der rechten Maustaste auf den WLAN-Eintrag und wählen Sie Treiber aktualisieren. Sie müssen über Ethernet mit dem Internet verbunden sein, damit dies funktioniert. Hier ist ein Link zum Asus Treiber Support-Webseite für Ihr Modell. Scrollen Sie nach unten zu Kabellos Eintrag.
Wenn Sie keine Ethernet-Verbindung haben, laden Sie die Treiber mit einem anderen Computer auf einen USB-Stick herunter, schließen Sie den USB-Stick an Ihren Laptop an und aktualisieren Sie die Treiber von dort aus.
Überprüfen Sie den Status des WLAN Adapter, klicken Sie mit der rechten Maustaste auf den WLAN-Eintrag und wählen Sie Eigenschaften> Registerkarte Allgemein> Überprüfen Sie im Feld Gerätestatus in der Mitte, ob es in Ordnung ist oder nicht.
Wenn es ein Problem mit dem WiFi-Adapter selbst gibt, kann er ersetzt werden, da es sich um ein austauschbares Modul handelt.
Gemäß diese Auf der Website stehen zwei interne WLAN-Adapterkarten für Ihr Modell zur Verfügung.
Klicken Sie auf Unterplatine Aktivieren Sie das Kontrollkästchen unter dem Untertitel 'Kategorien', um die verfügbaren Teile des WLAN / BT-Moduls und deren Asus-Teilenummern anzuzeigen.
Ich habe sie unten mit möglichen Lieferanten gezeigt. Geben Sie einfach die ein Nur Teilenummer im Suchfeld Ihres Browsers, um Ergebnisse für andere Lieferanten des Teils zu finden, die möglicherweise besser zu Ihnen passen.
WLAN-Teilenummer 0C011-00110Q00 - Beispiel gezeigt
oder
WLAN-Teilenummer 0C011-00060L00 - Beispiel gezeigt
Hoffentlich hilft dies dabei, das WLAN intern im Laptop zum Laufen zu bringen.
AKTUALISIEREN
Hallo @ Hassan Maje,
Möglicherweise haben Sie ein fehlerhaftes WiFi / BT-Modul.
Die erste Teilenummer, die ich oben verlinkt habe, bezieht sich auf ein Atheros WiFi / BT-Modul.
Hier ist ein Link zu a Video Das zeigt den Abbau eines Asus X441BA-Laptops. Nicht genau das gleiche Modell wie Ihr (am nächsten, das ich finden konnte), aber es ist die gleiche Serie. Hoffentlich sollte es beim Öffnen des Laptops hilfreich sein, um Zugriff auf das WiFi / BT-Modul zu erhalten
Wenn Sie das Modul selbst austauschen möchten, stellen Sie sicher, dass Sie den Akku vom Motherboard trennen, sobald Zugriff darauf besteht. Sie müssen den Akku nicht entfernen, sondern ihn nur abklemmen. An bestimmten Stellen eines Motherboards steht immer Strom zur Verfügung, auch wenn der Laptop ausgeschaltet ist. Der Netzschalter ist kein Trennschalter und Sie möchten keine elektrischen Probleme verursachen, wenn Sie versehentlich ausrutschen, wenn Sie Werkzeuge zur Reparatur verwenden. Mechanische Schäden sind selbstverständlich -)
Schließen Sie den Akku unbedingt wieder an, bevor Sie den Laptop nach der Reparatur endgültig schließen.
Hier ist ein Bild aus dem Video, das den Standort des WiFi-Moduls mit angeschlossenem Antennenkabel zeigt.
(Klicken Sie auf das Bild, um es zu vergrößern und es besser anzuzeigen.)
Hallo @ Jayeff.
Die WiFi-Option ist nicht vorhanden, ist verschwunden. Früher kam es nach dem Neustart wieder, aber nicht mehr.
Mein Computer erkennt mein iPhone nicht
Ich hatte die Treiber von der Asus-Website zuvor installiert, Setup ausgeführt, geändert, repariert, entfernt, installiert - alle verschiedenen Permutationen wurden ausprobiert, aber nichts.
Unter Geräte-Manager sehe ich kein WLAN. Ich sehe viele WAN-Miniport-Einträge und sie sind alle in Ordnung. Nach Auswahl von unter Ansicht ausgeblendet anzeigen werden einige Namen angezeigt, von denen einer 'Qualcomm Atheros AR ... Netzwerkadapter' ist. Wenn ich unter Eigenschaften mit der rechten Maustaste darauf klicke, wird angezeigt, dass die Hardware nicht verbunden ist (Fehlercode 45). Ich habe versucht, den Treiber unter der Registerkarte 'Treiber' zu aktualisieren und manuell zu tun, aber nichts ...
Ich habe in der Vergangenheit versucht, den PC an einem anderen Wiederherstellungspunkt wiederherzustellen, aber nichts ...
Bitte helfen Sie. Vielen Dank
Danke Jayeff
Ich konnte den Verkäufer nicht bekommen, da sie wahrscheinlich wegen der Feiertage geschlossen waren, aber ich werde den Laptop sicher zurückgeben und reparieren lassen, da er unter die Garantie fällt.
Ich habe jedoch einen externen USB-WIFI-Adapter bekommen und es hat gut funktioniert.
Das Seltsame ist, wenn der Adapter zum Ausschalten des PCs abgeklemmt wird, das WIFI nach dem Starten des PCs wieder angezeigt wird, ohne dass der USB-WIFI-Adapter angeschlossen werden muss.
Hallo @ Hassan Maje,
Haben Sie eine Systemdateiprüfung durchgeführt?
Klicken Sie auf die Schaltfläche Win start und geben Sie cmd in das Suchfeld ein. Wenn die cmd-App angezeigt wird, klicken Sie mit der rechten Maustaste und wählen Sie Als Administrator ausführen. Wenn das Fenster geöffnet wird, geben Sie sfc / scannow ein. Ja, zwischen c und / steht ein Leerzeichen
Versuchen Sie, den Laptop in zu starten abgesicherter Modus mit Netzwerk - siehe # 6 und prüfen Sie, ob der WLAN-Adapter einwandfrei funktioniert.
Es gibt keine Geräte-Manager-Option, wenn Sie sich im abgesicherten Modus befinden, aber hoffentlich gibt es WLAN-Zugang, wenn alles in Ordnung ist.
 | Rep: 316,1k |
Hallo @MyHusband & _I
Das Beste, was Sie tun können, ist zu Pause Aktualisierungen, bis sie hoffentlich behoben sind.
Gehe zu Einstellungen> Update und Sicherheit> Windows Update> Erweiterte Optionen> Updates anhalten und wählen Sie ein Datum.
Senden Sie Feedback an die MS, damit sie das Problem untersuchen können. In der Regel sagen sie, dass Aktualisierungen bei Veröffentlichung in Ordnung sind, untersuchen jedoch, ob genügend Beschwerden eingegangen sind. Drücken Sie die Tastenkombination Windows + F oder wählen Sie Feedback Hub aus dem Startmenü.
| | Wiederholung: 1 |
Ich habe das gleiche Problem mit einem Asus X570UB, wie viele versucht hatten, ich habe viele Dinge getan
wie man winzige abisolierte Schrauben entfernt
Das Problem tritt auf, sobald sich der PC selbst angehalten hat. Ich habe die Eigenschaften von so konfiguriert, dass sie niemals ausgeschaltet werden. Es hat nicht funktioniert.
Ich habe es versucht:
- Deaktiviert das automatische Ausschalten des Adapters aufgrund von Energieeinsparungskonfigurationen (Dies ist nur möglich, wenn der Adapter vom Betriebssystem erkannt wird.)
- Installieren Sie die Treiber manuell neu
- Aktualisieren Sie auf die letzte Version des Betriebssystems (20H2). Ich vermute, das Problem stammt aus der Version 1903.
- Starten Sie im abgesicherten Modus mit Netzwerkfunktionen neu
- Suchen Sie im BIOS nach einer seltsamen Konfiguration, überhaupt kein Glück
Jetzt habe ich nur noch wenige Möglichkeiten:
- Downgrade von Windows (Ich habe festgestellt, dass das Problem unter Windows 10, Version 1903, aufgetreten ist) Ich habe derzeit das letzte verfügbare 20H2, in der Hoffnung, dass es behoben wird.
- Aktualisieren Sie das BIOS.
- Testen Sie ein anderes Betriebssystem (Linux), um Probleme mit der Hardwarekompatibilität zu beseitigen.
Ich werde Sie auf dem Laufenden halten, wenn es funktioniert
Divyansh Hardia